Jak podzielić stronę w Wordzie?
Podział strony w Wordzie to umiejętność, która może znacznie ułatwić pracę z dokumentami. Często potrzebujemy podzielić stronę na równe części, aby stworzyć ulotki, broszury czy inne materiały. W tym artykule dowiesz się, jak podzielić stronę na 4, na pół, na 6 równych części, a także na 3 równe części. Każda z tych opcji może być przydatna w różnych sytuacjach, dlatego warto znać wszystkie dostępne metody. Zrozumienie tych technik pozwoli na efektywne wykorzystanie możliwości programu Word.
Jak podzielić stronę w Wordzie na pół?
Podział strony na pół to jedna z najpopularniejszych opcji, szczególnie przy tworzeniu broszur czy zaproszeń. Aby to zrobić:
- Otwórz dokument w Wordzie.
- Przejdź do zakładki „Układ strony”.
- Kliknij „Kolumny” i wybierz „Dwie”.
- Strona zostanie podzielona na dwie równe części.
Podział na pół jest idealny, gdy chcemy zorganizować tekst w sposób bardziej przejrzysty. To prosta metoda, która nie wymaga zaawansowanej wiedzy technicznej.
Jak podzielić stronę w Wordzie na 4 równe części?
Podział strony na cztery części może być przydatny w przypadku tworzenia ulotek czy kart zaproszeniowych. Aby to osiągnąć:
- Otwórz dokument w Wordzie.
- Przejdź do zakładki „Układ strony”.
- Wybierz „Kolumny” i kliknij „Więcej kolumn”.
- Wprowadź „2” w sekcji liczba kolumn i zaznacz „Zastosuj do: całego dokumentu”.
- Wróć do „Układ strony”, wybierz „Podział” i kliknij „Kolumna”, aby podzielić każdą kolumnę na pół poziomo.
Dzięki temu uzyskasz cztery równe części na stronie, które można wykorzystać do różnych celów. To rozwiązanie jest nieco bardziej skomplikowane, ale nadal dostępne dla każdego użytkownika.
Jak podzielić stronę w Wordzie na 6 równych części?
Podział strony na sześć części może wydawać się skomplikowany, ale można to zrobić w kilku krokach:
- Otwórz dokument w Wordzie.
- Przejdź do zakładki „Układ strony”.
- Wybierz „Kolumny” i kliknij „Trzy”.
- Wróć do „Układ strony”, wybierz „Podział” i kliknij „Kolumna”, aby podzielić każdą kolumnę na pół poziomo.
Podział na sześć części wymaga nieco więcej precyzji, ale jest możliwy do wykonania. To doskonała opcja dla bardziej złożonych projektów.
Jak podzielić stronę w Wordzie na 3 równe części?
Podział strony na trzy części to kolejna często wykorzystywana opcja, szczególnie w przypadku tworzenia broszur informacyjnych. Aby podzielić stronę na trzy równe części:
- Otwórz dokument w Wordzie.
- Przejdź do zakładki „Układ strony”.
- Wybierz „Kolumny” i kliknij „Trzy”.
To szybki i łatwy sposób na uzyskanie trzech równych części na stronie. Dzięki temu łatwiej zorganizujesz treści w sposób czytelny i estetyczny.
Dlaczego warto znać różne metody podziału strony w Wordzie?
Znajomość różnych metod podziału strony w Wordzie pozwala na większą elastyczność w pracy z dokumentami. Możliwość dostosowania układu strony do własnych potrzeb jest niezwykle cenna, zwłaszcza w kontekście projektów graficznych czy marketingowych. Każda z opisanych metod ma swoje zastosowanie i może być użyta w różnych sytuacjach.
Kiedy warto podzielić stronę w Wordzie na więcej niż dwie części?
Podział strony na więcej niż dwie części jest przydatny, gdy chcemy zoptymalizować przestrzeń na stronie. Może to dotyczyć sytuacji, gdy tworzymy materiały promocyjne, które muszą zawierać dużo informacji na jednej stronie. Dzięki temu można lepiej zorganizować treści i zwiększyć ich czytelność.
Czy podział strony w Wordzie wpływa na drukowanie dokumentu?
Podział strony w Wordzie może wpłynąć na sposób, w jaki dokument będzie drukowany. Ważne jest, aby upewnić się, że drukarka obsługuje wybrany układ strony. W przeciwnym razie można napotkać problemy z drukowaniem, takie jak niepoprawne rozmieszczenie tekstu.
Jakie są najczęstsze problemy przy podziale strony w Wordzie?
Podczas podziału strony w Wordzie mogą pojawić się różne problemy, takie jak:
- Nierówne kolumny
- Problemy z marginesami
- Niepoprawne rozmieszczenie tekstu
- Trudności z formatowaniem grafiki
- Problemy z drukowaniem
Aby uniknąć tych problemów, warto dokładnie sprawdzić ustawienia przed rozpoczęciem pracy nad dokumentem. Dzięki temu można uniknąć wielu frustracji i zaoszczędzić czas.
FAQ – Najczęściej zadawane pytania
Czy można podzielić stronę w Wordzie na więcej niż 6 części?
Tak, ale wymaga to bardziej zaawansowanego podejścia i może wymagać użycia tabel lub dodatkowego formatowania.Czy podział strony w Wordzie działa na wszystkich wersjach programu?
Podstawowe funkcje podziału strony są dostępne w większości wersji Worda, ale dokładne kroki mogą się nieco różnić w zależności od wersji.Czy można cofnąć podział strony w Wordzie?
Tak, można cofnąć podział strony, wracając do ustawień kolumn i wybierając opcję „Jedna”, aby powrócić do domyślnego układu strony.








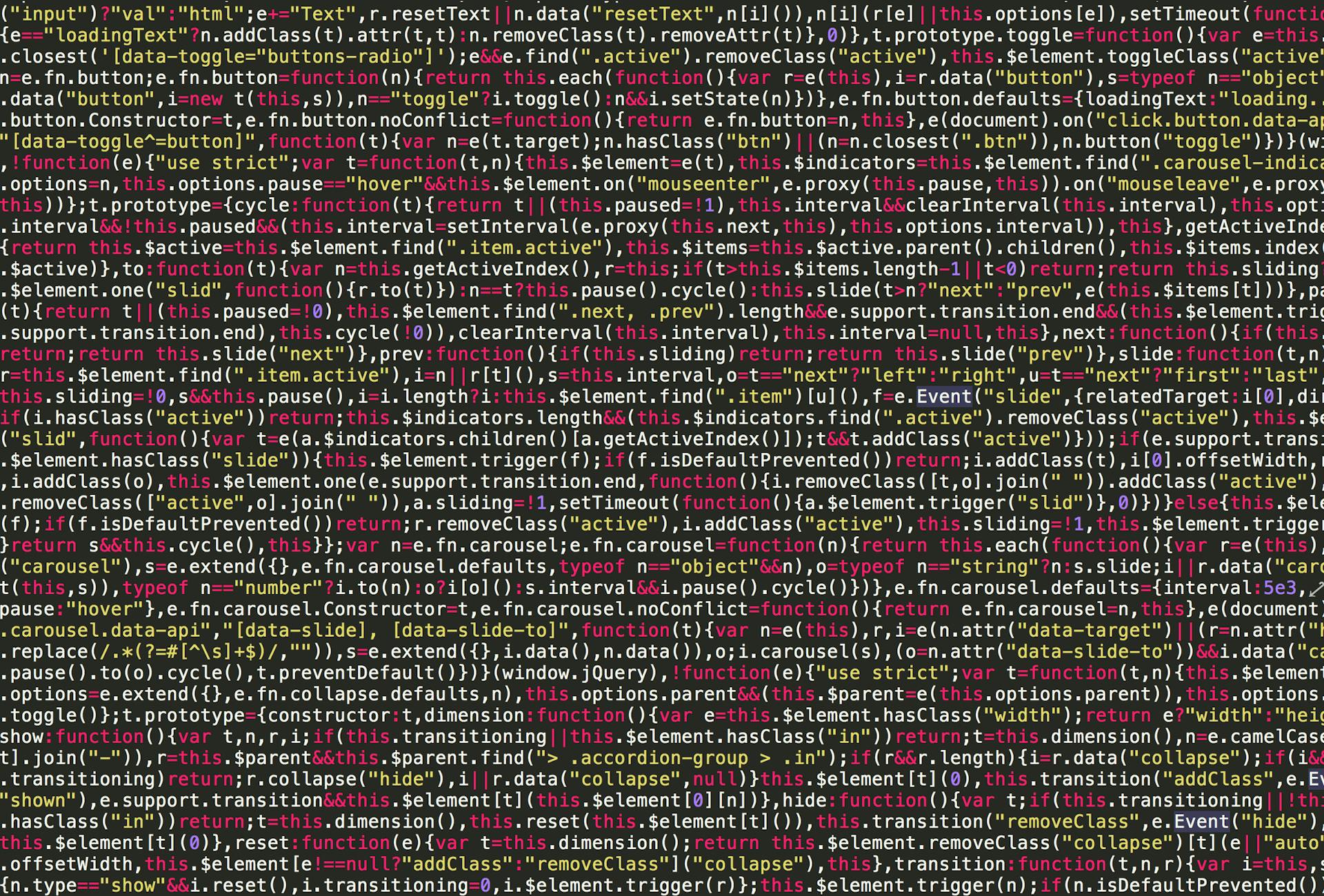












Opublikuj komentarz