Jak włączyć sprawdzanie pisowni w Wordzie?
Sprawdzanie pisowni w Wordzie to funkcja, która pomaga w automatycznym wykrywaniu błędów ortograficznych i gramatycznych w dokumentach. Jest to jedno z najczęściej używanych narzędzi w edytorze tekstu Microsoft Word. Dzięki tej funkcji można zaoszczędzić czas i uniknąć niepotrzebnych błędów. Aby włączyć sprawdzanie pisowni, należy wykonać kilka prostych kroków, które opisano poniżej.
Jak włączyć sprawdzanie pisowni w Wordzie?
Aby włączyć sprawdzanie pisowni w programie Microsoft Word, należy wykonać następujące kroki:
- Otwórz program Word i dokument, w którym chcesz włączyć sprawdzanie pisowni.
- Kliknij zakładkę „Plik” w lewym górnym rogu ekranu.
- Wybierz opcję „Opcje” znajdującą się na dole menu.
- W oknie „Opcje programu Word” przejdź do zakładki „Sprawdzanie”.
- Zaznacz pola wyboru przy opcjach:
- „Sprawdzaj pisownię podczas pisania”,
- „Oznacz błędy gramatyczne podczas pisania”.
- Kliknij „OK”, aby zapisać ustawienia.
Jeśli sprawdzanie pisowni nie działa, upewnij się, że język dokumentu jest prawidłowy. Możesz to zrobić, zaznaczając tekst i wybierając odpowiedni język w zakładce „Recenzja” → „Język” → „Ustaw język sprawdzania”.
Jak włączyć sprawdzanie pisowni w Wordzie 2010?
Aby włączyć sprawdzanie pisowni w Wordzie 2010, należy przejść do odpowiednich ustawień programu. Oto, jak to zrobić:
- Otwórz Microsoft Word 2010.
- Kliknij w zakładkę „Plik” w lewym górnym rogu ekranu.
- Wybierz „Opcje” z menu rozwijanego.
- W nowym oknie wybierz zakładkę „Sprawdzanie”.
- Zaznacz opcję „Sprawdź pisownię podczas pisania”.
Te kroki powinny umożliwić automatyczne sprawdzanie pisowni podczas pisania w Wordzie 2010. Ta funkcja jest niezwykle przydatna dla osób piszących często i intensywnie.
Dlaczego sprawdzanie pisowni może być wyłączone?
Sprawdzanie pisowni w Wordzie może być wyłączone z kilku powodów. Czasami użytkownicy celowo wyłączają tę funkcję, aby uniknąć ciągłego podkreślania błędów. Innym razem może to być wynik problemów z instalacją lub ustawieniami programu. Niektóre wersje Worda mogą mieć różne domyślne ustawienia, które należy dostosować.
Jak sprawdzić, czy sprawdzanie pisowni jest włączone?
Aby upewnić się, że sprawdzanie pisowni jest włączone, można wykonać prosty test. Wystarczy napisać kilka słów z celowymi błędami ortograficznymi i zobaczyć, czy są one podkreślane na czerwono. Jeśli tak, to funkcja działa poprawnie. Jeśli nie widzisz żadnych podkreśleń, sprawdź ustawienia zgodnie z wcześniejszą instrukcją.
Co zrobić, jeśli Word nie podkreśla błędów?
Jeśli Word nie podkreśla błędów, mimo że sprawdzanie pisowni jest włączone, problem może leżeć gdzie indziej. Oto kilka kroków, które można podjąć:
- Upewnij się, że język dokumentu jest poprawnie ustawiony.
- Sprawdź, czy słownik jest zainstalowany i aktywny.
- Zrestartuj program Word.
- Upewnij się, że dokument nie jest oznaczony jako „Nie sprawdzaj pisowni ani gramatyki”.
Czasami wystarczy ponowne uruchomienie programu, aby rozwiązać problem. Warto również sprawdzić, czy nie ma aktualizacji dla Worda, które mogą naprawić błędy.
Jak zmienić język sprawdzania pisowni?
Zmiana języka sprawdzania pisowni jest istotna, jeśli piszesz teksty w różnych językach. Aby to zrobić:
- Zaznacz tekst, którego język chcesz zmienić.
- Przejdź do zakładki „Recenzja”.
- Kliknij „Język”, a następnie „Ustaw język sprawdzania”.
- Wybierz odpowiedni język z listy.
Po wykonaniu tych kroków Word będzie sprawdzał pisownię w wybranym języku. To szczególnie przydatne w środowiskach międzynarodowych, gdzie używa się wielu języków.
Jak włączyć sprawdzanie gramatyki?
Oprócz sprawdzania pisowni, Word oferuje także funkcję sprawdzania gramatyki. Aby ją włączyć:
- Otwórz zakładkę „Plik” i wybierz „Opcje”.
- Przejdź do zakładki „Sprawdzanie”.
- Zaznacz opcję „Sprawdź gramatykę z pisownią”.
Ta funkcja pomoże w wykrywaniu błędów gramatycznych, które mogą być trudniejsze do zauważenia niż błędy ortograficzne. Dzięki temu można poprawić jakość pisanych tekstów.
Jakie są korzyści z włączenia sprawdzania pisowni?
Włączenie sprawdzania pisowni w Wordzie przynosi wiele korzyści:
- Automatyczne wykrywanie i korekta błędów ortograficznych.
- Poprawa jakości tekstu.
- Oszczędność czasu podczas edycji dokumentów.
- Zwiększenie profesjonalizmu i wiarygodności pisanych treści.
- Możliwość skupienia się na treści zamiast na poprawności językowej.
Dzięki tym korzyściom użytkownicy mogą pisać bardziej efektywnie i dokładnie.
Jak wyłączyć sprawdzanie pisowni, jeśli jest niepotrzebne?
Jeśli uznasz, że sprawdzanie pisowni jest zbędne, możesz je łatwo wyłączyć. Wystarczy:
- Otworzyć „Opcje” w zakładce „Plik”.
- Przejść do „Sprawdzanie”.
- Odznaczyć opcję „Sprawdź pisownię podczas pisania”.
Po tych krokach program nie będzie już podkreślał błędów. Może to być przydatne, gdy pracujesz nad tekstami, które zawierają dużo nietypowych słów lub terminów.
FAQ
Czy można dodać własne słowa do słownika?
Tak, Word pozwala na dodawanie własnych słów do słownika. Wystarczy kliknąć prawym przyciskiem myszy na podkreślonym słowie i wybrać opcję „Dodaj do słownika”.
Jak przywrócić domyślne ustawienia sprawdzania pisowni?
Aby przywrócić domyślne ustawienia, przejdź do „Opcje” w zakładce „Plik”, a następnie wybierz „Sprawdzanie” i kliknij „Resetuj ustawienia”.
Czy można wyłączyć sprawdzanie pisowni dla konkretnego dokumentu?
Tak, można wyłączyć sprawdzanie pisowni dla konkretnego dokumentu, zaznaczając cały tekst, przechodząc do „Recenzja”, a następnie „Język” i wybierając „Nie sprawdzaj pisowni ani gramatyki”.
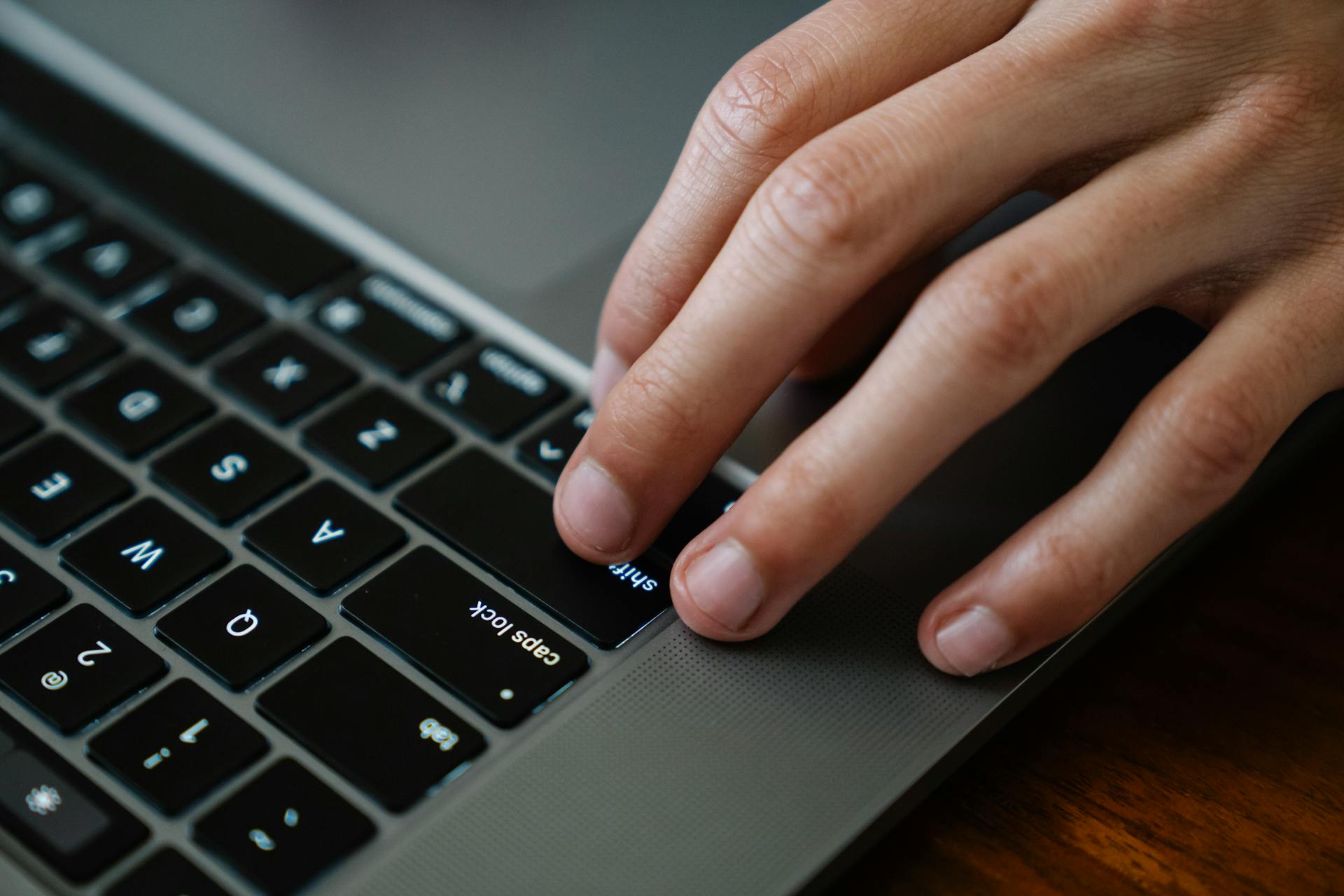




















Opublikuj komentarz