Jak zrobić kolumny w Wordzie?
Tworzenie kolumn w Microsoft Word to funkcja, która umożliwia organizację tekstu w bardziej przejrzysty sposób. Dzięki niej można podzielić tekst na sekcje, co jest szczególnie przydatne w przypadku tworzenia dokumentów takich jak biuletyny czy broszury. W poniższym artykule znajdziesz szczegółowe instrukcje, jak krok po kroku stworzyć kolumny w Wordzie, oraz dodatkowe porady dotyczące ich edycji i formatowania.
Jak dodać kolumny w Wordzie?
Aby dodać kolumny w dokumencie Word:
- Otwórz dokument, w którym chcesz dodać kolumny.
- Przejdź do zakładki „Układ strony” lub „Układ”, w zależności od wersji Worda.
- Kliknij na opcję „Kolumny”.
- Wybierz jedną z dostępnych opcji – „Jedna”, „Dwie”, „Trzy”, „Lewy” lub „Prawy”.
- Po wybraniu odpowiedniej opcji tekst zostanie automatycznie podzielony na kolumny.
Jak dostosować szerokość kolumn w Wordzie?
Dostosowanie szerokości kolumn pozwala na lepsze wykorzystanie przestrzeni na stronie. Aby to zrobić:
- Po dodaniu kolumn, ponownie kliknij na „Kolumny” w zakładce „Układ”.
- Wybierz opcję „Więcej kolumn”.
- W nowym oknie dialogowym dostosuj szerokość kolumn i odstępy między nimi.
- Zatwierdź zmiany, klikając „OK”.
Czy można dodać kolumny tylko do części dokumentu w Wordzie?
Tak, Word pozwala na dodanie kolumn tylko do wybranej części dokumentu:
- Zaznacz tekst, który chcesz podzielić na kolumny.
- Przejdź do zakładki „Układ” i kliknij „Kolumny”.
- Wybierz opcję „Więcej kolumn”.
- W oknie dialogowym zaznacz opcję „Zastosuj do” i wybierz „Zaznaczony tekst”.
- Kliknij „OK”, aby zatwierdzić.
Jak usunąć kolumny w Wordzie?
Usunięcie kolumn jest równie proste, jak ich dodanie:
- Przejdź do zakładki „Układ”.
- Kliknij na „Kolumny”.
- Wybierz opcję „Jedna”, aby usunąć podział na kolumny i wrócić do standardowego układu tekstu.
Jak dodać linię między kolumnami w Wordzie?
Dodanie linii między kolumnami może pomóc w wizualnym oddzieleniu tekstu:
- Kliknij „Kolumny” w zakładce „Układ”.
- Wybierz „Więcej kolumn”.
- Zaznacz opcję „Linia między kolumnami”.
- Zatwierdź zmiany klikając „OK”.
Jak zmienić kolejność kolumn w Wordzie?
Zmiana kolejności kolumn wymaga ręcznego przeniesienia tekstu:
- Zaznacz tekst w jednej z kolumn.
- Wytnij go, korzystając z kombinacji klawiszy Ctrl + X.
- Wklej tekst w odpowiednią kolumnę, używając Ctrl + V.
Jak formatować tekst w kolumnach w Wordzie?
Formatowanie tekstu w kolumnach jest identyczne jak w przypadku standardowego układu:
- Zaznacz tekst w kolumnie.
- Użyj opcji formatowania w zakładce „Narzędzia główne”, takich jak czcionka, rozmiar, kolor czy wyrównanie.
- Zmiany zostaną zastosowane tylko do zaznaczonego tekstu.
Jakie są najczęstsze problemy z kolumnami w Wordzie?
Podczas pracy z kolumnami można napotkać kilka problemów:
- Tekst nie rozciąga się na całą kolumnę – sprawdź ustawienia marginesów.
- Nieprawidłowe przenoszenie tekstu między kolumnami – upewnij się, że używasz opcji „Więcej kolumn” dla precyzyjnego dostosowania.
- Brakujące opcje formatowania – sprawdź, czy pracujesz w trybie zgodności, który może ograniczać dostępne funkcje.
FAQ – Najczęściej zadawane pytania
Czy mogę dodać więcej niż trzy kolumny?
Tak, Word pozwala na dodanie dowolnej liczby kolumn, jednak ich liczba może być ograniczona przez szerokość strony i rozmiar czcionki.
Jak ustawić różną liczbę kolumn na różnych stronach?
Możesz użyć podziału sekcji, aby dostosować układ kolumn do różnych części dokumentu.
Czy mogę dodać obrazki do kolumn?
Tak, obrazy można dodawać do kolumn, jednak warto upewnić się, że ich rozmiar jest odpowiedni, aby nie zaburzały układu tekstu.
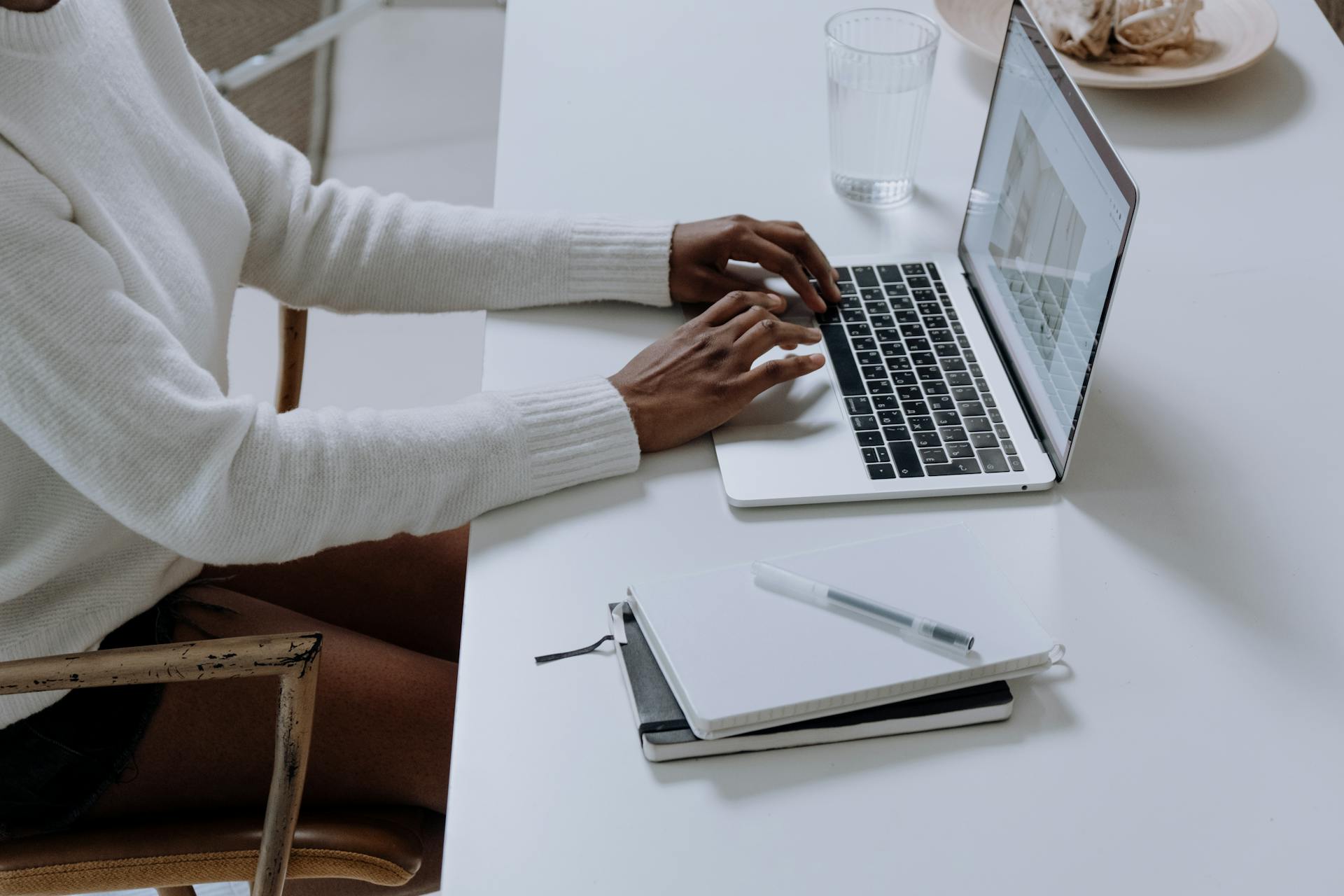




















Opublikuj komentarz