Jak usunąć całą stronę w Wordzie?
Wielu użytkowników Microsoft Word zmaga się z problemem usunięcia całej strony w dokumencie. Jest to częsta potrzeba, zwłaszcza gdy chcemy szybko pozbyć się niepotrzebnych treści. Aby to zrobić, wystarczy zastosować kilka prostych kroków. W tym artykule znajdziesz szczegółowe instrukcje, które pomogą Ci w skutecznym usunięciu strony w Wordzie, a także dodatkowe porady dotyczące edycji dokumentów.
Jak szybko usunąć stronę w Wordzie?
Aby usunąć całą stronę w Wordzie, należy wykonać następujące kroki:
- Przejdź do strony, którą chcesz usunąć – możesz to zrobić, przewijając dokument lub korzystając z funkcji „Znajdź” (Ctrl + G).
- Zaznacz całą zawartość strony – najłatwiej to zrobić, klikając na początek strony i przeciągając kursor do końca.
- Naciśnij klawisz Delete – spowoduje to usunięcie zaznaczonej zawartości, a tym samym całej strony.
Ten proces jest szybki i prosty, a jego wykonanie zajmuje zaledwie chwilę. Word automatycznie dostosuje układ dokumentu, przesuwając kolejne strony w miejsce usuniętej.
Co zrobić, gdy strona nie chce się usunąć?
Czasami zdarza się, że strona nie chce się usunąć, mimo wykonania powyższych kroków. Może to być spowodowane obecnością ukrytych znaków formatowania lub podziałów sekcji. Aby temu zaradzić:
- Włącz widoczność ukrytych znaków – kliknij ikonę ¶ na pasku narzędzi.
- Usuń wszystkie ukryte znaki – szczególnie zwróć uwagę na podziały stron i sekcji.
- Sprawdź, czy strona zniknęła – jeśli nie, spróbuj ponownie zaznaczyć całą zawartość i nacisnąć Delete.
Ukryte znaki często są przyczyną problemów z usuwaniem stron. Ich usunięcie pozwala na swobodną edycję dokumentu.
Jak usunąć stronę z tabelą lub grafiką?
Gdy strona zawiera tabelę lub grafikę, proces usuwania może się nieco różnić. W takim przypadku:
- Zaznacz całą tabelę lub grafikę – kliknij na jej początek i przeciągnij kursor do końca.
- Usuń zaznaczenie – naciśnij klawisz Delete lub Backspace.
- Sprawdź, czy strona zniknęła – jeśli nie, usuń pozostałe ukryte znaki.
Tabele i grafiki mogą być trudniejsze do usunięcia, ponieważ często zajmują całą stronę. Dokładne zaznaczenie zawartości jest kluczowe, aby skutecznie usunąć stronę.
Jak usunąć pustą stronę na końcu dokumentu?
Puste strony na końcu dokumentu są częstym problemem, zwłaszcza w dłuższych plikach. Aby je usunąć:
- Przejdź do ostatniej strony – użyj funkcji „Znajdź” (Ctrl + G) i wpisz numer ostatniej strony.
- Zaznacz wszystkie ukryte znaki – włącz widoczność ukrytych znaków i zaznacz je.
- Usuń zaznaczenie – naciśnij klawisz Delete.
Czasami puste strony pozostają na końcu dokumentu z powodu błędów formatowania. Usunięcie ukrytych znaków jest najskuteczniejszym rozwiązaniem tego problemu.
Czy można usunąć stronę za pomocą makra?
Tak, w Wordzie można użyć makra do automatycznego usuwania stron. Makra to skrypty, które automatyzują powtarzalne czynności, takie jak usuwanie stron. Aby stworzyć makro:
- Otwórz edytor makr – przejdź do zakładki „Deweloper” i kliknij „Makra”.
- Stwórz nowe makro – nadaj mu nazwę i kliknij „Utwórz”.
- Wpisz kod makra – użyj odpowiednich komend VBA, aby usunąć stronę.
- Zapisz i uruchom makro – kliknij „Zapisz” i uruchom makro, aby usunąć stronę.
Makra mogą być przydatne, gdy często musisz usuwać strony z dokumentów. Automatyzują one proces, oszczędzając czas i wysiłek.
Jak usunąć stronę w Wordzie 2010 i starszych wersjach?
Proces usuwania strony w Wordzie 2010 i starszych wersjach jest podobny do nowszych wersji, ale interfejs może się różnić. Kroki do wykonania:
- Przejdź do strony, którą chcesz usunąć – użyj paska przewijania lub funkcji „Znajdź”.
- Zaznacz całą zawartość strony – kliknij na początek strony i przeciągnij kursor do końca.
- Naciśnij klawisz Delete – spowoduje to usunięcie zaznaczonej treści.
Starsze wersje Worda mogą mieć inny wygląd, ale podstawowe funkcje pozostają takie same. Usuwanie stron w tych wersjach jest równie proste.
Jakie są przyczyny problemów z usuwaniem stron?
Problemy z usuwaniem stron mogą wynikać z kilku czynników:
- Ukryte znaki formatowania – podziały stron i sekcji mogą uniemożliwiać usunięcie strony.
- Błędy formatowania – nieprawidłowo sformatowane tabele i grafiki mogą powodować trudności.
- Stare wersje Worda – mogą mieć ograniczenia funkcjonalności w porównaniu do nowszych wersji.
Zrozumienie tych przyczyn pomoże w skutecznym rozwiązywaniu problemów. Znajomość funkcji Worda jest kluczowa dla sprawnej edycji dokumentów.
Jak uniknąć problemów z usuwaniem stron w przyszłości?
Aby uniknąć problemów z usuwaniem stron w przyszłości, warto przestrzegać kilku zasad:
- Regularnie sprawdzaj ukryte znaki – włącz ich widoczność podczas edycji.
- Używaj podziałów stron i sekcji z rozwagą – unikaj zbędnych podziałów.
- Aktualizuj oprogramowanie – korzystaj z najnowszej wersji Worda.
Stosowanie tych zasad pomoże w utrzymaniu porządku w dokumentach i ułatwi ich edycję. Dbałość o formatowanie jest kluczowa dla efektywnej pracy z Wordem.
FAQ
Jak usunąć stronę w Wordzie na Macu?
Proces usuwania strony w Wordzie na Macu jest podobny do wersji na Windows. Wystarczy zaznaczyć całą zawartość strony i nacisnąć Delete.
Czy mogę cofnąć usunięcie strony?
Tak, usunięcie strony można cofnąć, korzystając z funkcji „Cofnij” (Ctrl + Z) natychmiast po usunięciu.
Dlaczego moja strona nie chce się usunąć mimo zaznaczenia?
Może to być spowodowane obecnością ukrytych znaków formatowania, takich jak podziały stron. Upewnij się, że wszystkie ukryte znaki zostały usunięte.








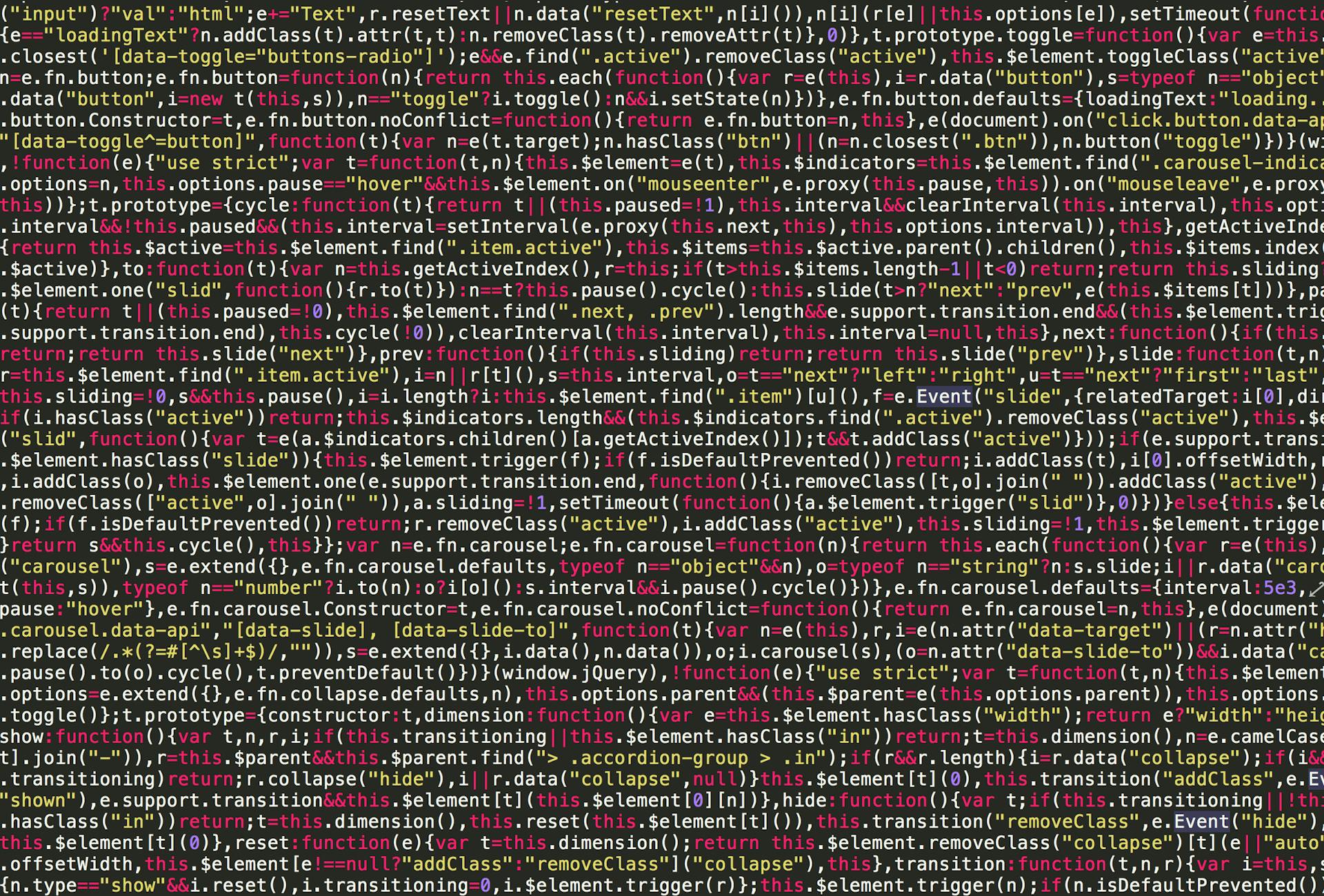












Opublikuj komentarz