Jak sortować alfabetycznie w Wordzie?
Sortowanie alfabetyczne w Microsoft Word to funkcja, która pozwala na uporządkowanie tekstu według wybranej kolejności. Jest to szczególnie przydatne, gdy pracujemy z listami, tabelami czy danymi, które wymagają struktury. W tym artykule przedstawimy krok po kroku, jak uporządkować tekst w Wordzie, a także dodatkowe informacje, które mogą okazać się pomocne w pełnym wykorzystaniu tej funkcji.
Jak rozpocząć sortowanie alfabetyczne w Wordzie?
Aby rozpocząć sortowanie alfabetyczne w Wordzie, należy najpierw zaznaczyć tekst, który chcemy uporządkować. Może to być lista punktowana, numerowana lub zwykły tekst. Po zaznaczeniu tekstu przechodzimy do zakładki „Narzędzia główne” na pasku narzędzi.
- Zaznacz tekst – Kliknij i przeciągnij kursor, aby zaznaczyć tekst, który chcesz posortować.
- Przejdź do zakładki „Narzędzia główne” – Znajduje się ona na górze ekranu.
- Kliknij ikonę „Sortuj” – Ikona ta wygląda jak litery A i Z z małą strzałką.
Po kliknięciu ikony „Sortuj” otworzy się okno dialogowe, w którym można wybrać kryteria sortowania.
Jakie są opcje sortowania alfabetycznego w Wordzie?
W oknie dialogowym sortowania można wybrać różne opcje, które dostosowują sposób sortowania tekstu. Word pozwala na sortowanie według różnych kryteriów, co daje użytkownikowi dużą elastyczność.
- Sortowanie według akapitów – Umożliwia uporządkowanie całych akapitów.
- Sortowanie według kolumn – Przydatne w przypadku tabel.
- Sortowanie według daty – Dla danych zawierających daty, np. w formacie dd/mm/yyyy.
- Sortowanie rosnące i malejące – Można wybrać między kolejnością od A do Z lub od Z do A.
Każda z tych opcji pozwala na dostosowanie sortowania do konkretnych potrzeb dokumentu.
Jak posortować listy punktowane i numerowane?
Sortowanie list punktowanych i numerowanych w Wordzie jest podobne do sortowania zwykłego tekstu. Zaznaczenie odpowiedniej części listy to kluczowy krok.
- Zaznacz listę – Kliknij na pierwszy punkt listy i przeciągnij do ostatniego.
- Przejdź do zakładki „Narzędzia główne”.
- Kliknij ikonę „Sortuj” – Tak jak w przypadku zwykłego tekstu.
- Wybierz opcję sortowania – Wybierz akapity jako podstawę sortowania.
Po wykonaniu tych kroków lista zostanie automatycznie uporządkowana w wybranej kolejności.
Jak sortować tabele w Wordzie?
Sortowanie danych w tabelach jest nieco bardziej złożone, ale również możliwe do wykonania w Wordzie. Tabela musi być odpowiednio sformatowana.
- Zaznacz tabelę – Kliknij w dowolne miejsce tabeli, aby ją zaznaczyć.
- Przejdź do zakładki „Układ”.
- Wybierz „Sortuj” – Opcja ta znajduje się w grupie „Dane”.
- Wybierz kolumnę do sortowania – Można wybrać jedną lub więcej kolumn.
- Wybierz kryteria sortowania – Takie jak rosnące czy malejące.
Sortowanie w tabelach pozwala na uporządkowanie danych według wybranych kolumn, co jest bardzo przydatne w pracy z dużymi zestawami danych.
Jakie są najczęstsze problemy z sortowaniem w Wordzie?
Podczas sortowania tekstu w Wordzie mogą pojawić się różne problemy. Najczęstszym problemem jest niepoprawne zaznaczenie tekstu.
- Niepełne zaznaczenie – Upewnij się, że zaznaczasz cały tekst, który chcesz posortować.
- Błędy formatowania – Sprawdź, czy tekst nie zawiera ukrytych znaków formatowania.
- Nieaktualne oprogramowanie – Upewnij się, że masz najnowszą wersję Worda.
Rozwiązanie tych problemów pozwala uniknąć błędów podczas sortowania.
Jak uniknąć problemów z formatowaniem po sortowaniu?
Po sortowaniu tekstu może okazać się, że formatowanie dokumentu uległo zmianie. Aby tego uniknąć, warto zastosować kilka prostych zasad.
- Zapisz kopię dokumentu przed sortowaniem – To pozwoli na przywrócenie oryginalnego układu w razie problemów.
- Sprawdź formatowanie po sortowaniu – Upewnij się, że wszystkie style są takie, jak przed sortowaniem.
- Używaj stylów – Zastosowanie stylów do formatowania tekstu może ułatwić jego późniejsze przywrócenie.
Dzięki tym działaniom można zminimalizować ryzyko problemów z formatowaniem.
Jak sortować tekst w różnych wersjach Worda?
W zależności od wersji Worda, którą posiadasz, interfejs może się nieco różnić. Jednak zasady sortowania pozostają podobne.
- Word 2010 i wcześniejsze – Ikona sortowania znajduje się w zakładce „Narzędzia główne”.
- Word 2013 i nowsze – Opcje sortowania są dostępne w zakładkach „Narzędzia główne” oraz „Układ” dla tabel.
Każda wersja Worda oferuje funkcję sortowania, choć może być ona umieszczona w innym miejscu interfejsu.
Jakie są alternatywy dla sortowania w Wordzie?
Choć Word jest popularnym narzędziem do edycji tekstu, istnieją alternatywy, które również oferują funkcje sortowania. Niektóre z nich mogą być bardziej zaawansowane.
- Microsoft Excel – Idealny do pracy z dużymi zestawami danych.
- Google Docs – Oferuje funkcję sortowania podobną do Worda.
- LibreOffice Writer – Darmowa alternatywa z funkcją sortowania.
Każde z tych narzędzi może być użyte w zależności od potrzeb użytkownika.
FAQ – najczęściej zadawane pytania
Czy można sortować tekst w językach innych niż angielski?
Tak, Word obsługuje sortowanie tekstu w wielu językach, w tym w polskim. Wystarczy ustawić odpowiedni język w opcjach.
Czy sortowanie w Wordzie jest case-sensitive?
Sortowanie w Wordzie domyślnie nie rozróżnia wielkości liter, ale można to zmienić w opcjach sortowania.
Czy można cofnąć sortowanie tekstu?
Tak, Word pozwala cofnąć sortowanie za pomocą funkcji „Cofnij” (Ctrl + Z) natychmiast po wykonaniu operacji sortowania.
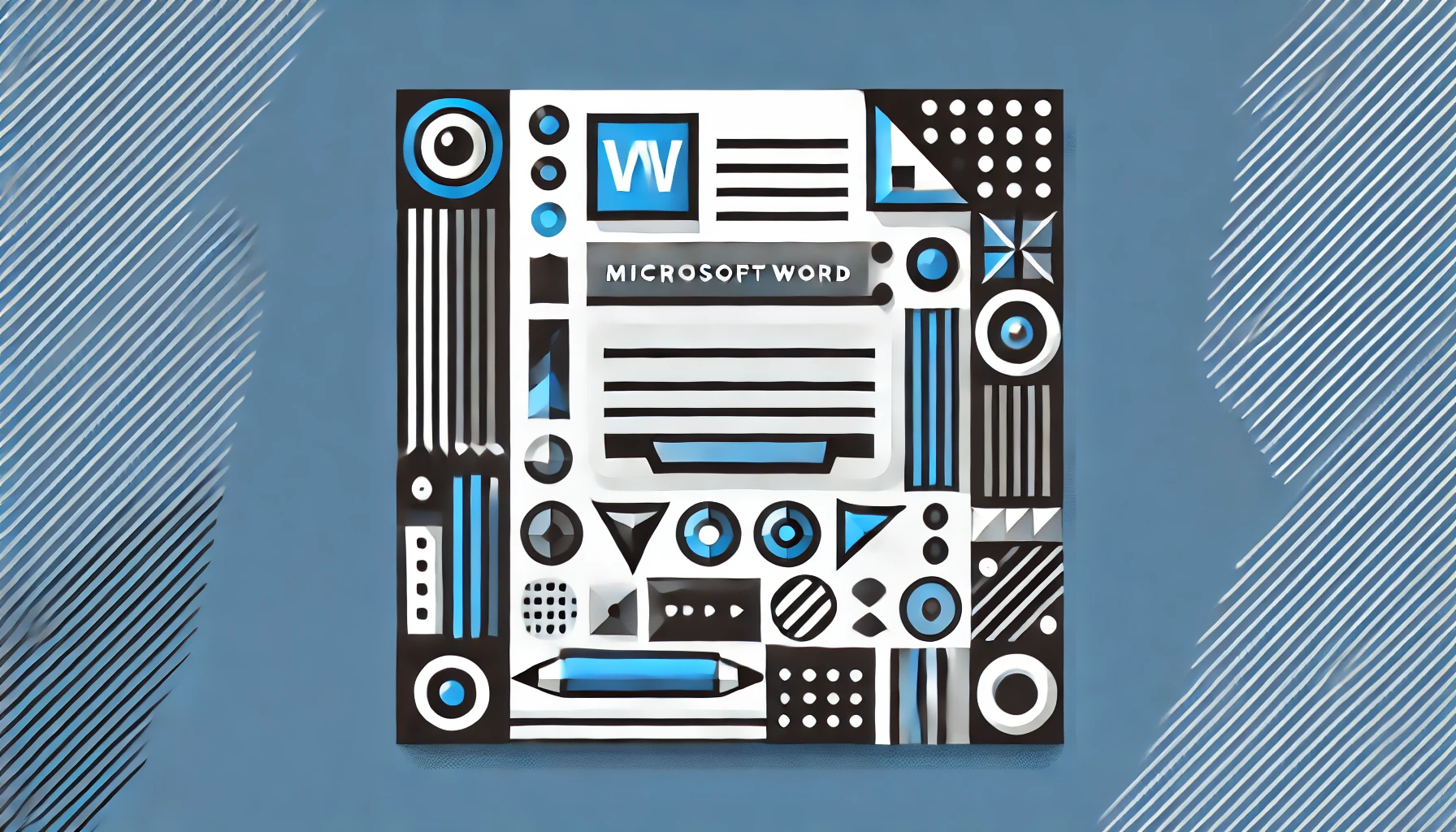








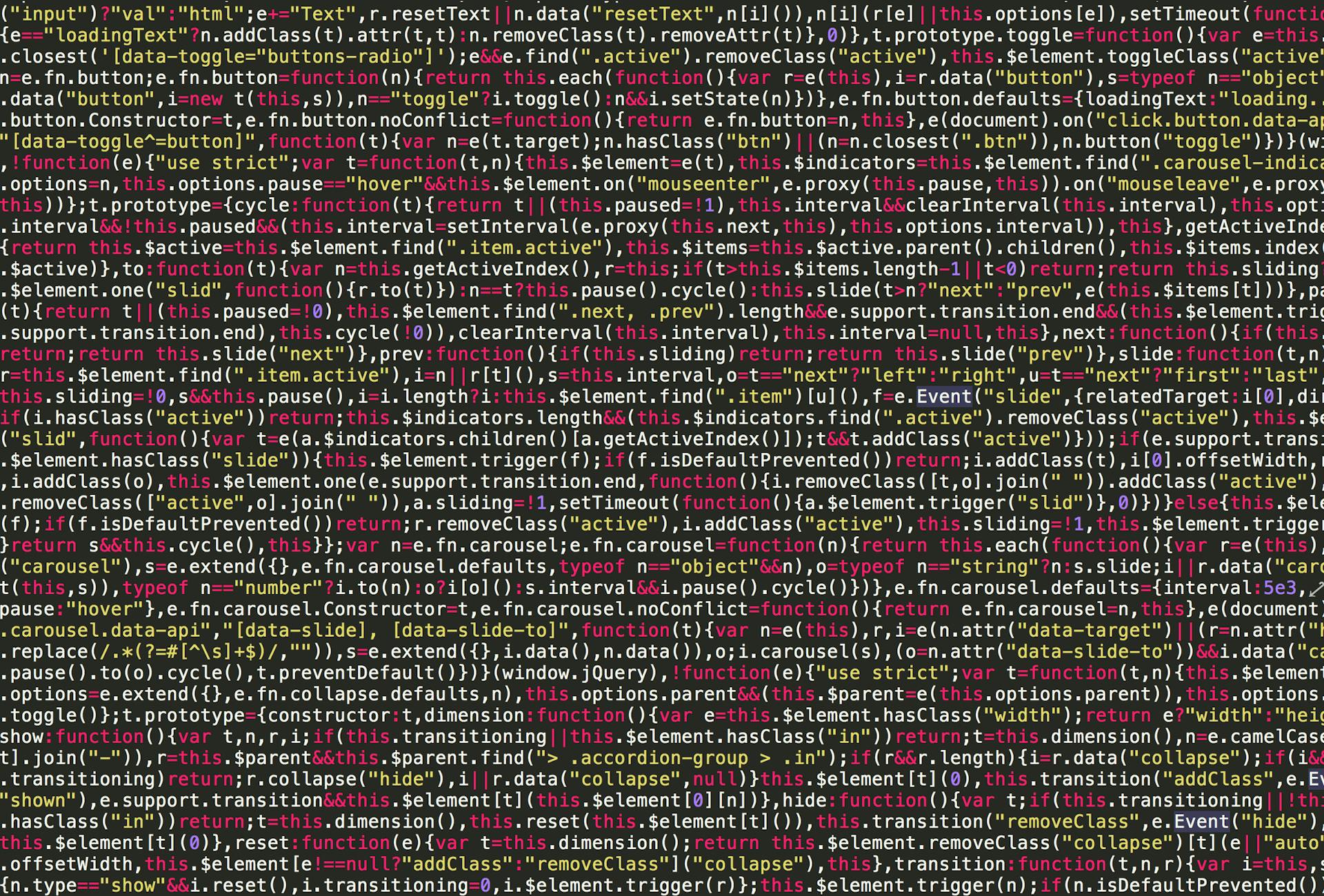











Opublikuj komentarz