Jak zrobić znak wodny w Wordzie? Jak go usunąć?
Tworzenie znaku wodnego w dokumencie Word jest prostym procesem, który może znacznie zwiększyć profesjonalizm Twoich dokumentów. Znak wodny to subtelny obraz lub tekst umieszczony w tle każdej strony, często używany w celach brandingowych lub informacyjnych. W tej sekcji dowiesz się, jak dodać znak wodny do swojego dokumentu krok po kroku.
Jak zrobić znak wodny w Wordzie?
- Otwórz dokument Word – Zacznij od otwarcia dokumentu, do którego chcesz dodać znak wodny.
- Przejdź do zakładki „Projekt” – Na górnym pasku narzędzi znajdź i kliknij zakładkę „Projekt”.
- Kliknij „Znak wodny” – W sekcji „Tło strony” znajdziesz opcję „Znak wodny”. Kliknij ją, aby rozwinąć menu.
- Wybierz z listy lub dostosuj własny – Możesz wybrać jeden z gotowych znaków wodnych lub kliknąć „Dostosuj znak wodny”, aby stworzyć własny.
- Dodaj tekst lub obraz – W oknie dialogowym „Dostosuj znak wodny” możesz dodać tekst lub załadować obraz jako znak wodny.
Znak wodny zostanie automatycznie dodany do wszystkich stron dokumentu. Jest to szczególnie przydatne w przypadku dokumentów firmowych, gdzie często stosuje się logo jako znak wodny.
Jak usunąć znak wodny w Wordzie?
Usunięcie znaku wodnego z dokumentu jest równie proste, jak jego dodanie. W tej sekcji dowiesz się, jak to zrobić w kilku prostych krokach.
- Otwórz dokument z istniejącym znakiem wodnym – Upewnij się, że masz dostęp do pliku, z którego chcesz usunąć znak wodny.
- Przejdź do zakładki „Projekt” – Podobnie jak przy dodawaniu znaku wodnego, kliknij zakładkę „Projekt”.
- Kliknij „Znak wodny” – W sekcji „Tło strony” ponownie znajdź opcję „Znak wodny”.
- Wybierz „Usuń znak wodny” – Na dole rozwijanego menu znajdziesz opcję „Usuń znak wodny”. Kliknij ją.
Znak wodny zostanie usunięty z całego dokumentu, co pozwoli na bardziej przejrzyste czytanie lub edytowanie tekstu.
Jak dostosować znak wodny w Wordzie?
Dostosowanie znaku wodnego pozwala na większą personalizację dokumentów. Możesz zmienić jego wygląd, przezroczystość czy pozycję. Oto jak to zrobić:
- Wybierz „Dostosuj znak wodny” – Po kliknięciu „Znak wodny”, wybierz opcję „Dostosuj znak wodny”.
- Wybierz „Tekstowy” lub „Graficzny” znak wodny – Zdecyduj, czy chcesz użyć tekstu czy obrazu jako znaku wodnego.
- Dostosuj ustawienia – Możesz zmienić czcionkę, rozmiar, kolor i przezroczystość tekstu. W przypadku obrazu możesz dostosować jego skalowanie.
- Zastosuj zmiany – Kliknij „OK”, aby zatwierdzić wprowadzone zmiany.
Dostosowanie znaku wodnego pozwala na lepsze dopasowanie go do charakteru dokumentu. To świetny sposób na personalizację, zwłaszcza w dokumentach oficjalnych.
Dlaczego warto używać znaków wodnych?
Znak wodny może pełnić wiele funkcji w dokumentach, od ochrony praw autorskich po branding. W tej sekcji dowiesz się, dlaczego warto rozważyć użycie znaków wodnych.
Znak wodny służy przede wszystkim jako element ochronny – może zawierać informacje o prawach autorskich lub być używany w dokumentach poufnych. Ponadto, w przypadku firm, znak wodny z logo może wzmacniać tożsamość marki w dokumentach udostępnianych klientom.
Dzięki znakowi wodnemu dokumenty wyglądają bardziej profesjonalnie, co może wpływać na postrzeganie ich przez odbiorców. To subtelny, ale efektywny sposób na podkreślenie swojego profesjonalizmu.
Jakie są najczęstsze problemy z znakami wodnymi?
W trakcie pracy ze znakami wodnymi w Wordzie mogą pojawić się pewne problemy. Poniżej omówimy najczęstsze z nich oraz sposoby ich rozwiązania.
- Znak wodny nie pojawia się na wszystkich stronach – Może to być spowodowane różnymi sekcjami w dokumencie. Upewnij się, że znak wodny został dodany do każdej sekcji.
- Znak wodny jest zbyt ciemny lub jasny – Dostosuj przezroczystość w ustawieniach znaku wodnego, aby uzyskać pożądany efekt.
- Problemy z drukowaniem znaku wodnego – Upewnij się, że opcja drukowania znaków wodnych jest włączona w ustawieniach drukarki.
Rozwiązywanie problemów z znakami wodnymi może wymagać trochę cierpliwości, ale zazwyczaj można je szybko naprawić. Zrozumienie potencjalnych problemów pomoże uniknąć frustracji.
Jakie typy znaków wodnych można zastosować?
W Wordzie można zastosować różne typy znaków wodnych, w zależności od potrzeb i charakteru dokumentu. Poniżej przedstawiamy najpopularniejsze z nich.
- Tekstowy znak wodny – Zawiera tekst, taki jak „Poufne” lub „Kopia robocza”.
- Graficzny znak wodny – Może to być logo firmy lub inny obraz.
- Znak wodny z tłem – Zawiera obraz lub tekst tła, który nie przeszkadza w czytaniu dokumentu.
- Znak wodny na każdej stronie – Rozciąga się na wszystkie strony dokumentu.
- Dostosowany znak wodny – Stworzony indywidualnie pod kątem konkretnego dokumentu.
Każdy typ znaku wodnego ma swoje zastosowanie i można go dostosować do specyficznych potrzeb dokumentu. Dzięki różnorodności opcji można idealnie dopasować znak wodny do swoich wymagań.
Jakie są alternatywy dla znaków wodnych w Wordzie?
Znak wodny nie zawsze jest najlepszym rozwiązaniem dla każdego dokumentu. Istnieją alternatywy, które mogą być równie skuteczne. Oto kilka z nich.
- Nagłówki i stopki – Można umieścić ważne informacje w nagłówkach lub stopkach dokumentu.
- Tło strony – Zamiast znaku wodnego, użyj subtelnego tła strony.
- Formatowanie tekstu – Użyj specjalnego formatowania tekstu, aby wyróżnić ważne informacje.
- Pieczątki cyfrowe – Można je stosować w dokumentach elektronicznych.
- Oznaczenia graficzne – Użyj grafik w dokumencie, aby podkreślić jego charakter.
Alternatywy dla znaków wodnych mogą być bardziej odpowiednie w niektórych sytuacjach. Wybór odpowiedniego rozwiązania zależy od specyfiki i celu dokumentu.
Jak usunąć problem z niewidocznym znakiem wodnym?
Czasami znak wodny może stać się niewidoczny w dokumencie z powodu różnych ustawień. Jak sobie z tym poradzić?
- Sprawdź przezroczystość – Upewnij się, że przezroczystość znaku wodnego nie jest ustawiona na zbyt wysoką.
- Zmiana koloru – Jeśli kolor znaku wodnego zlewa się z tłem, zmień go na bardziej kontrastowy.
- Upewnij się, że znak wodny jest włączony – Czasami znak wodny może zostać przypadkowo wyłączony.
- Sprawdź podgląd wydruku – Upewnij się, że znak wodny jest widoczny w podglądzie wydruku.
- Ponowne dodanie znaku wodnego – Jeśli wszystko inne zawiedzie, spróbuj usunąć i ponownie dodać znak wodny.
Rozwiązanie problemu z niewidocznym znakiem wodnym często wymaga jedynie drobnych korekt ustawień. Dzięki temu można szybko przywrócić jego widoczność.
FAQ – Najczęściej zadawane pytania
Czy mogę dodać różne znaki wodne na różnych stronach dokumentu?
Tak, ale wymaga to podziału dokumentu na sekcje i dodania różnych znaków wodnych do każdej z nich.
Czy mogę użyć znaku wodnego w dokumentach PDF?
Tak, ale wymaga to użycia odpowiedniego oprogramowania do edycji PDF, które umożliwia dodawanie znaków wodnych.
Czy znak wodny wpływa na rozmiar pliku?
Tak, dodanie obrazu jako znaku wodnego może zwiększyć rozmiar pliku, zwłaszcza jeśli obraz jest w wysokiej rozdzielczości.
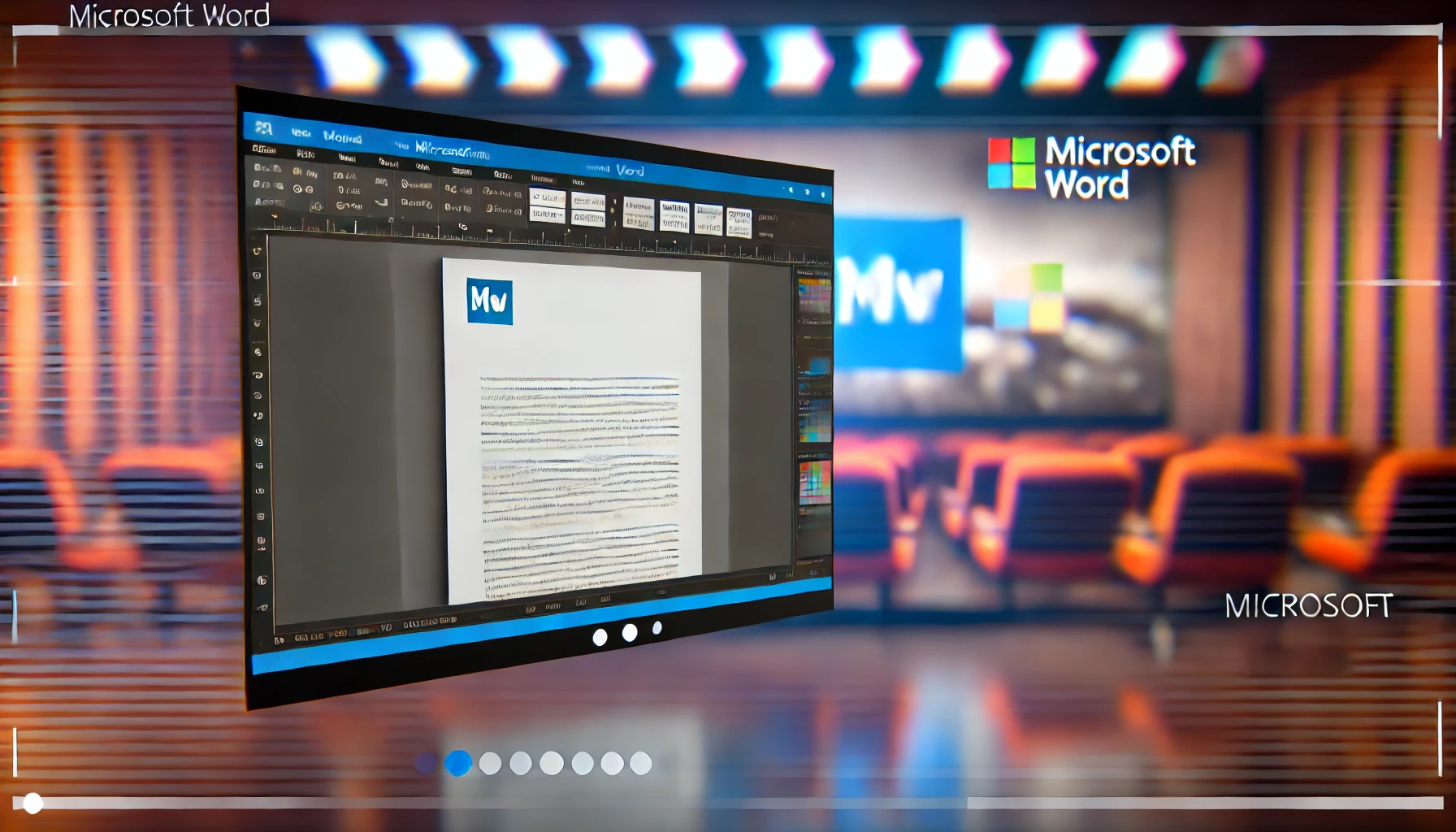








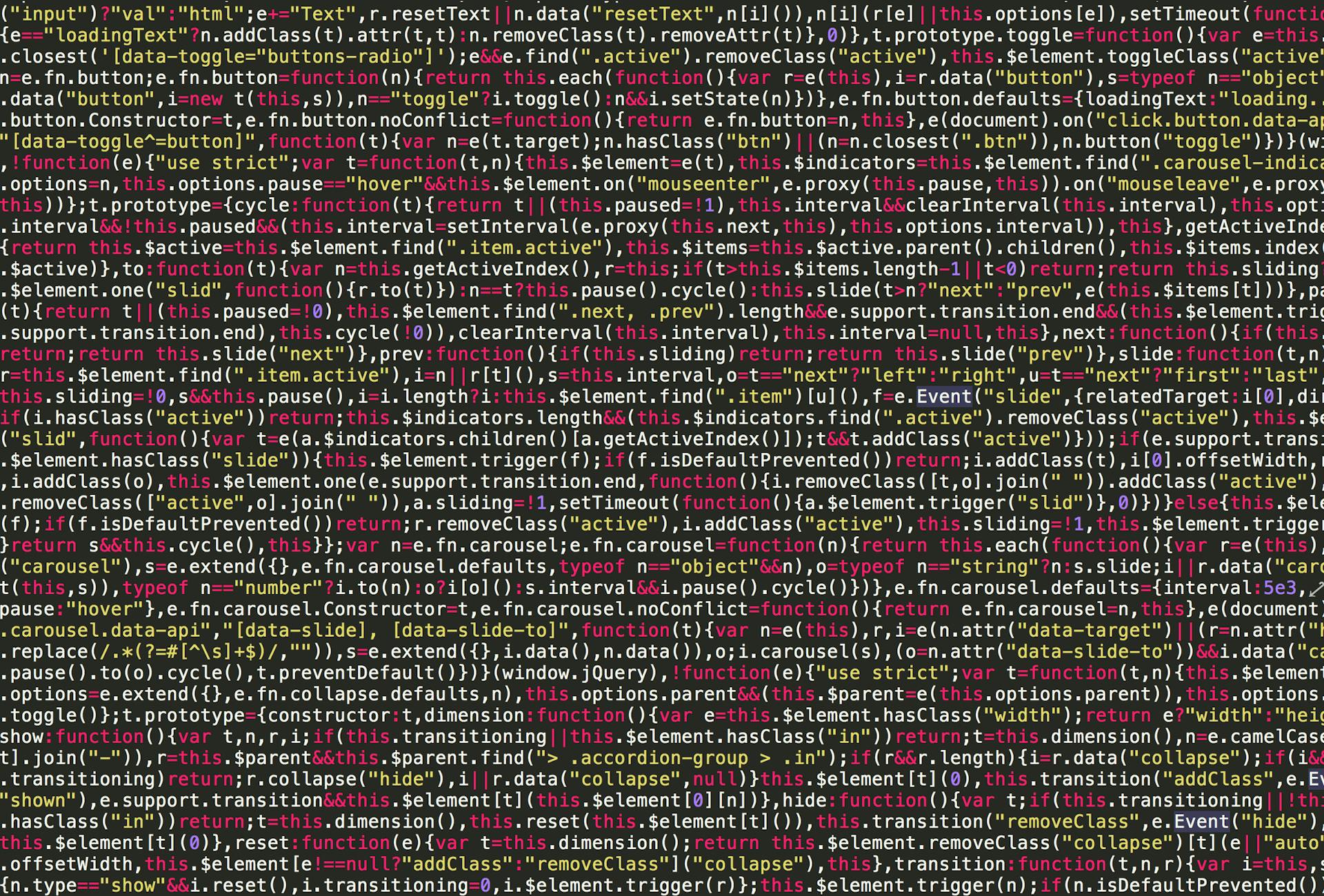











Opublikuj komentarz