Jak grupować w Wordzie?
Grupowanie elementów w Microsoft Word to funkcja, która pozwala na łatwe manipulowanie wieloma obiektami jako jedną jednostką. Jest to szczególnie przydatne, gdy pracujemy z grafikami, kształtami czy tekstem, które muszą być przesuwane razem. W tym artykule dowiesz się, jak efektywnie grupować w Wordzie, jakie są tego zalety oraz jak radzić sobie z najczęstszymi problemami.
Jak grupować obiekty w Wordzie?
Aby zgrupować obiekty w Wordzie, należy wykonać kilka prostych kroków. Proces ten jest intuicyjny i nie wymaga zaawansowanej wiedzy technicznej.
- Wybierz obiekty – Przytrzymaj klawisz Ctrl na klawiaturze i kliknij na każdy obiekt, który chcesz zgrupować.
- Przejdź do zakładki „Formatowanie” – Na górnym pasku narzędzi pojawi się zakładka „Formatowanie” (lub „Narzędzia do rysowania”).
- Kliknij „Grupuj” – W sekcji „Rozmieszczanie” znajdziesz opcję „Grupuj”. Kliknij na nią, aby połączyć wybrane obiekty.
Grupowanie obiektów ułatwia ich jednoczesne przenoszenie i dostosowywanie. Dzięki temu można zaoszczędzić czas i uniknąć błędów związanych z ręcznym ustawianiem każdego elementu osobno.
Dlaczego warto grupować elementy w Wordzie?
Grupowanie obiektów w Wordzie ma wiele zalet, które ułatwiają pracę z dokumentami. Przede wszystkim, pozwala na zachowanie spójności wizualnej.
- Łatwiejsze przesuwanie – Zgrupowane obiekty można przesuwać jako jedną całość, co znacznie upraszcza organizację dokumentu.
- Jednolita edycja – Zmiany wprowadzone na grupie dotyczą wszystkich jej elementów, co eliminuje konieczność edytowania każdego z osobna.
- Zachowanie proporcji – Grupowanie pomaga w utrzymaniu proporcji między elementami, co jest istotne przy pracy z grafiką.
- Zarządzanie warstwami – Ułatwia kontrolowanie, które elementy są na wierzchu, a które pod spodem.
- Redukcja błędów – Zmniejsza ryzyko przypadkowego przesunięcia lub usunięcia jednego z obiektów.
Grupowanie to funkcja, która znacząco wpływa na efektywność pracy w Wordzie.
Jak rozgrupować obiekty w Wordzie?
Czasami zachodzi potrzeba rozgrupowania obiektów, aby zmodyfikować jeden z nich. Proces ten jest równie prosty, jak grupowanie.
- Zaznacz zgrupowany obiekt – Kliknij na grupę, którą chcesz rozdzielić.
- Przejdź do zakładki „Formatowanie” – Na pasku narzędzi znajdziesz zakładkę „Formatowanie”.
- Kliknij „Rozgrupuj” – W sekcji „Rozmieszczanie” wybierz opcję „Rozgrupuj”.
Rozgrupowanie pozwala na indywidualne edytowanie elementów. Jest to przydatne, gdy potrzebujesz wprowadzić drobne zmiany w jednym z obiektów.
Jakie obiekty można grupować w Wordzie?
Microsoft Word pozwala na grupowanie różnych typów obiektów. To ułatwia tworzenie bardziej skomplikowanych układów w dokumentach.
- Grafiki i obrazy – Możesz łączyć zdjęcia i ilustracje.
- Kształty – Linie, prostokąty, elipsy i inne kształty można grupować.
- Tekst – Tekst w polach tekstowych może być częścią grupy.
- Ikony i symbole – Możliwe jest łączenie różnych ikon czy symboli.
- Obiekty SmartArt – Elementy SmartArt również mogą być grupowane.
Word oferuje szeroki wachlarz możliwości w zakresie grupowania. Dzięki temu można tworzyć złożone kompozycje graficzne w dokumentach tekstowych.
Jakie są najczęstsze problemy z grupowaniem w Wordzie?
Podczas grupowania w Wordzie można napotkać na pewne problemy. Znajomość ich rozwiązań jest kluczowa dla płynnej pracy.
- Nie można wybrać obiektów – Upewnij się, że wszystkie obiekty są na tej samej stronie i nie są zablokowane.
- Opcja „Grupuj” jest wyszarzona – Może to oznaczać, że zaznaczone obiekty nie są kompatybilne do grupowania.
- Problemy z formatowaniem – Po grupowaniu niektóre efekty mogą się zmienić; warto sprawdzić ustawienia stylów.
- Przesunięcie obiektów – Zdarza się, że obiekty po zgrupowaniu nie są idealnie wyrównane; można to skorygować ręcznie.
- Brak synchronizacji – W przypadku dużych dokumentów, zmiany mogą być wolniejsze; warto pracować na kopii zapasowej.
Zrozumienie i rozwiązywanie tych problemów przyspiesza pracę z Wordem. Dzięki temu można uniknąć frustracji i skupić się na tworzeniu treści.
Jak grupować obiekty w Wordzie na Macu?
Proces grupowania obiektów w Wordzie na Macu jest podobny do tego na Windows. Różnice mogą wystąpić w interfejsie użytkownika.
- Zaznacz obiekty – Użyj klawisza Command, aby wybrać obiekty.
- Otwórz zakładkę „Format” – Na górnym pasku narzędzi znajdziesz zakładkę „Format”.
- Wybierz „Grupuj” – Kliknij opcję „Grupuj” w sekcji „Rozmieszczanie”.
Word na Macu oferuje podobne funkcje do wersji na Windows. To ułatwia pracę osobom korzystającym z różnych systemów operacyjnych.
Jakie są alternatywy dla grupowania w Wordzie?
Jeśli grupowanie nie spełnia wszystkich oczekiwań, warto rozważyć inne metody organizacji obiektów w Wordzie.
- Warstwy – Możesz używać warstw do zarządzania położeniem obiektów.
- Tablice – Tabele mogą pomóc w organizacji i wyrównaniu elementów.
- Tekst w polu tekstowym – Można umieszczać tekst wewnątrz pól tekstowych dla lepszej kontroli.
- Użycie PowerPointa – W niektórych przypadkach warto skorzystać z PowerPointa, który oferuje bardziej zaawansowane opcje.
- Zewnętrzne edytory graficzne – Programy takie jak Photoshop mogą być użyteczne przy bardziej skomplikowanych projektach.
Alternatywy pozwalają na większą elastyczność w projektowaniu dokumentów. Wybór odpowiedniej metody zależy od specyfiki projektu.
Jakie są zalety i wady grupowania w Wordzie?
Grupowanie w Wordzie, jak każda funkcja, ma swoje plusy i minusy. Warto je znać, aby świadomie korzystać z tej opcji.
Zalety:
- Łatwość użycia – Intuicyjny proces grupowania.
- Spójność wizualna – Zachowanie układu elementów.
- Oszczędność czasu – Szybsze manipulowanie wieloma obiektami.
Wady:
- Ograniczona edycja – Trudniejszy dostęp do indywidualnych elementów.
- Problemy z kompatybilnością – Nie wszystkie obiekty można grupować.
- Zmiany formatowania – Grupowanie może wpłynąć na styl i efekty graficzne.
Zrozumienie tych aspektów pomoże w optymalnym wykorzystaniu grupowania. Dzięki temu można uniknąć potencjalnych trudności.
FAQ – Najczęściej zadawane pytania
Czy można grupować obiekty w wersji online Worda?
Tak, w wersji online Microsoft Worda także można grupować obiekty, choć funkcje mogą być nieco ograniczone w porównaniu z wersją desktopową.
Jak zgrupować obiekty z tekstem w Wordzie?
Aby zgrupować obiekty z tekstem, umieść tekst w polu tekstowym, a następnie zaznacz je razem z innymi obiektami przed grupowaniem.
Czy zgrupowane obiekty można edytować indywidualnie?
Tak, wystarczy rozgrupować obiekty, aby móc je edytować indywidualnie, a następnie zgrupować je ponownie, jeśli to konieczne.









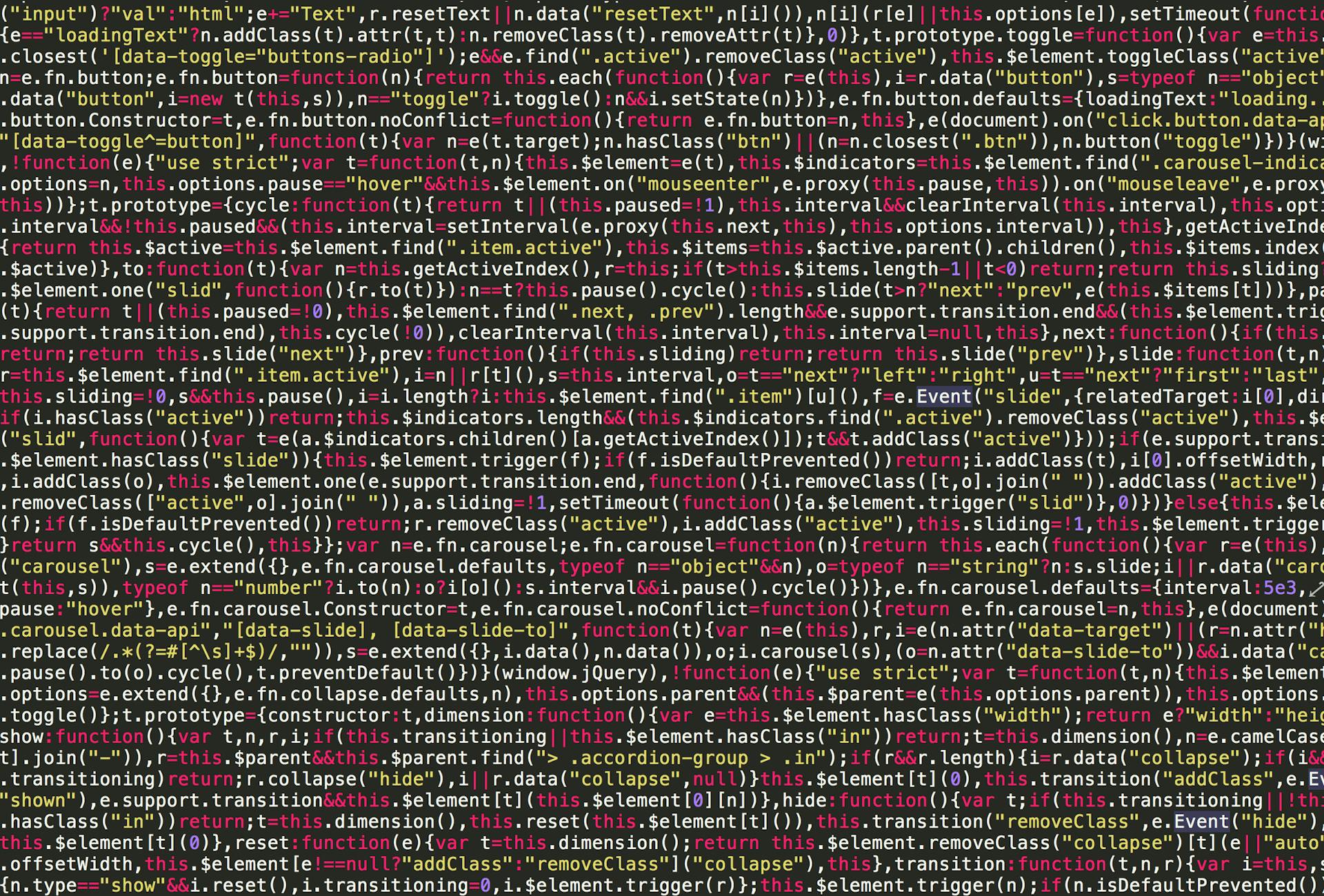











Opublikuj komentarz