Jak zakotwiczyć obraz w Wordzie?
Zakotwiczenie obrazu w Microsoft Wordzie to umiejętność, która pozwala na precyzyjne umiejscowienie grafiki w dokumencie. Dzięki temu obraz pozostaje na swoim miejscu, nawet gdy dodajemy lub usuwamy tekst. To szczególnie ważne, gdy zależy nam na estetyce i czytelności dokumentu. W tym artykule dowiesz się, jak krok po kroku zakotwiczyć obraz w Wordzie oraz jakie inne opcje formatowania mogą okazać się przydatne.
Co to znaczy zakotwiczyć obraz w Wordzie?
Zakotwiczenie obrazu oznacza przypisanie go do konkretnego fragmentu tekstu w dokumencie. Dzięki temu, nawet gdy edytujemy tekst, obraz pozostaje w odpowiednim miejscu. Jest to przydatne, gdy chcemy, aby grafika była związana z konkretną częścią treści. Warto wiedzieć, że zakotwiczenia są automatycznie dodawane przez Worda, gdy wstawiamy obraz, ale możemy je modyfikować.
Jak zakotwiczyć obraz w Wordzie krok po kroku?
Aby zakotwiczyć obraz w Wordzie, należy postępować zgodnie z poniższymi krokami:
- Wstaw obraz do dokumentu – użyj opcji „Wstaw” i wybierz „Obraz”.
- Kliknij na obraz prawym przyciskiem myszy.
- Wybierz opcję „Format obrazu”.
- Przejdź do zakładki „Układ”.
- Wybierz opcję „Za tekstem” lub „Przed tekstem” w zależności od preferencji.
Po wykonaniu tych kroków obraz będzie zakotwiczony, co oznacza, że jego pozycja będzie stabilna podczas edycji tekstu. To proste działanie pozwala na lepszą kontrolę nad układem dokumentu.
Jakie są różnice między różnymi opcjami układu obrazu?
Word oferuje kilka opcji układu obrazu, które wpływają na sposób jego zakotwiczenia:
- Za tekstem – obraz znajduje się pod tekstem, co jest przydatne przy tworzeniu wodnych znaków.
- Przed tekstem – obraz jest na wierzchu, co może być używane w przypadku grafik, które mają być dominujące.
- W linii z tekstem – obraz traktowany jest jak część tekstu, co może być mniej elastyczne.
- Kwadratowy – tekst układa się wokół obrazu w kształcie kwadratu.
Każda z tych opcji ma swoje zastosowanie, w zależności od tego, jak chcemy, aby nasz dokument wyglądał. Wybór odpowiedniej opcji układu pozwala na lepsze dostosowanie wyglądu dokumentu do naszych potrzeb.
Dlaczego obraz przesuwa się podczas edycji tekstu?
Często zdarza się, że obraz przesuwa się, gdy dodajemy lub usuwamy tekst. Dzieje się tak, ponieważ obraz nie jest zakotwiczony lub wybrano niewłaściwą opcję układu. Zakotwiczenie obrazu jest kluczem do stabilności jego pozycji w dokumencie. Warto również upewnić się, że wybrana opcja układu jest odpowiednia dla danego fragmentu tekstu.
Jakie są korzyści z zakotwiczenia obrazu?
Zakotwiczenie obrazu w Wordzie przynosi wiele korzyści:
- Stabilność – obraz pozostaje na swoim miejscu nawet przy dużych zmianach w tekście.
- Estetyka – dokument wygląda bardziej profesjonalnie.
- Łatwość edycji – mniejsze ryzyko przypadkowego przesunięcia obrazu.
- Lepsza organizacja – obrazy są związane z odpowiednimi fragmentami tekstu.
Dzięki zakotwiczeniu obrazu możemy skupić się na tworzeniu treści bez obaw o przypadkowe zmiany w układzie dokumentu. To pozwala na bardziej efektywną pracę z dokumentami.
Jakie inne opcje formatowania obrazu są dostępne w Wordzie?
Oprócz zakotwiczenia, Word oferuje inne opcje formatowania obrazu:
- Przycinanie – pozwala na usunięcie niepotrzebnych części obrazu.
- Obrót – umożliwia obrócenie obrazu w dowolnym kierunku.
- Efekty – dodawanie cieni, odbić lub innych efektów wizualnych.
- Styl obrazu – szybkie zastosowanie gotowych stylów do obrazu.
Każda z tych opcji pozwala na jeszcze lepsze dostosowanie wyglądu obrazu do naszych potrzeb. Dzięki nim możemy stworzyć bardziej atrakcyjny i profesjonalny dokument.
Jak usunąć zakotwiczenie obrazu?
Czasami może być potrzebne usunięcie zakotwiczenia obrazu. Aby to zrobić, wystarczy:
- Kliknąć na obraz prawym przyciskiem myszy.
- Wybrać „Format obrazu”.
- Przejść do zakładki „Układ”.
- Wybrać opcję „W linii z tekstem”.
Po wykonaniu tych kroków obraz nie będzie już zakotwiczony. Usunięcie zakotwiczenia może być przydatne, gdy chcemy, aby obraz poruszał się razem z tekstem.
Jakie są najczęstsze problemy z zakotwiczeniem obrazów w Wordzie?
Zakotwiczenie obrazów w Wordzie może czasami powodować problemy, takie jak:
- Przypadkowe przesunięcie – gdy obraz nie jest odpowiednio zakotwiczony.
- Nieprawidłowy układ tekstu – gdy obraz zakłóca czytelność tekstu.
- Trudności z edycją – gdy zakotwiczenie powoduje problem z dostępem do innych elementów dokumentu.
Aby uniknąć tych problemów, warto dokładnie przemyśleć zastosowanie odpowiednich opcji układu. Dzięki temu dokument będzie wyglądał profesjonalnie i będzie łatwy w edycji.
FAQ – najczęściej zadawane pytania
Jak mogę sprawdzić, czy obraz jest zakotwiczony?
Aby sprawdzić, czy obraz jest zakotwiczony, kliknij na niego i poszukaj ikony kotwicy obok obrazu.
Czy mogę zakotwiczyć więcej niż jeden obraz w tym samym miejscu?
Tak, możesz zakotwiczyć wiele obrazów w tym samym miejscu, ale może to wpłynąć na czytelność tekstu.
Czy zakotwiczenie obrazu wpływa na wydajność dokumentu?
Zakotwiczenie obrazu nie wpływa znacząco na wydajność dokumentu, ale może ułatwić jego edycję i organizację.








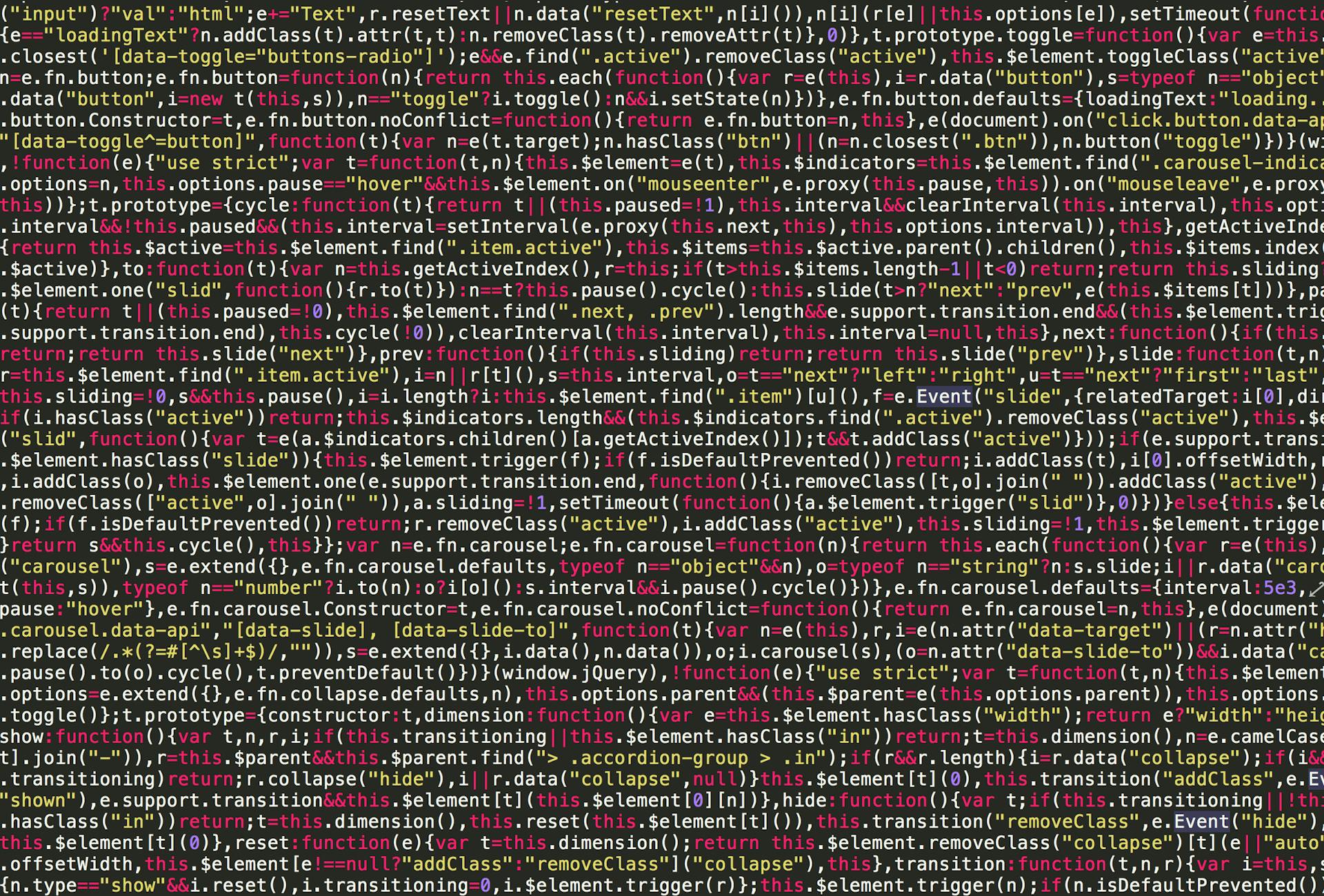












Opublikuj komentarz