Jak zrobić diagram w Wordzie?
Tworzenie diagramów w Microsoft Word jest prostsze, niż mogłoby się wydawać. Program oferuje wiele narzędzi, które pozwalają na wizualizację danych i pomysłów. W tym artykule krok po kroku wyjaśnimy, jak stworzyć różne typy diagramów, w tym diagram Ishikawy, znany również jako diagram przyczynowo-skutkowy. Dzięki temu z łatwością zrozumiesz, jak wykorzystywać tę funkcję w codziennej pracy.
Jak zrobić diagram w Wordzie?
Aby utworzyć diagram w Wordzie, należy postępować zgodnie z poniższymi krokami:
- Otwórz dokument Word – Uruchom Microsoft Word i otwórz istniejący dokument lub stwórz nowy.
- Przejdź do zakładki „Wstaw” – Znajdziesz ją na górnym pasku narzędzi programu.
- Wybierz „SmartArt” – Kliknij ikonę, aby otworzyć galerię dostępnych grafik SmartArt.
- Wybierz odpowiedni typ diagramu – W zależności od potrzeb wybierz typ diagramu, który najlepiej odpowiada Twoim wymaganiom, np. proces, hierarchia, cykl.
- Dostosuj diagram – Po wstawieniu diagramu możesz edytować jego zawartość, dodawać tekst i modyfikować wygląd.
Te kroki pozwolą Ci skutecznie stworzyć podstawowy diagram w Wordzie. Dzięki SmartArt możesz łatwo wizualizować różnorodne dane.
Jak dostosować wygląd diagramu?
Po wstawieniu diagramu do dokumentu, możesz go dostosować do swoich potrzeb:
- Zmień kolory – Kliknij na diagram, a następnie wybierz opcję „Zmień kolory” w zakładce „Narzędzia SmartArt”.
- Styl diagramu – Możesz wybrać różne style diagramu, aby nadać mu bardziej profesjonalny wygląd.
- Dodaj nowe elementy – W zakładce „Projektowanie” możesz dodawać nowe elementy do diagramu, takie jak dodatkowe kształty czy tekst.
Personalizacja diagramu pozwala lepiej dopasować go do treści dokumentu i jego estetyki. Zmiany te są prostymi kliknięciami, które znacząco poprawią prezentację danych.
Jak zrobić diagram Ishikawy w Wordzie?
Diagram Ishikawy, znany również jako diagram rybiej ości, jest narzędziem używanym do identyfikacji przyczyn problemów. Aby go stworzyć w Wordzie:
- Wstaw grafikę SmartArt – Przejdź do zakładki „Wstaw”, wybierz „SmartArt”, a następnie „Proces”.
- Wybierz „Proces z akcentem” – Ten typ diagramu najlepiej nadaje się do stworzenia diagramu Ishikawy.
- Dostosuj diagram – Dodaj główny problem na końcu i przyczyny po bokach, tworząc kształt rybiej ości.
- Dodaj dodatkowe przyczyny – Możesz dodawać kolejne przyczyny, klikając prawym przyciskiem myszy na diagramie i wybierając „Dodaj kształt”.
Diagram Ishikawy jest świetnym narzędziem do analizy problemów i ich przyczyn. Pozwala na wizualne przedstawienie zależności między różnymi czynnikami.
Jakie są zalety korzystania z diagramów w Wordzie?
Tworzenie diagramów w Wordzie ma wiele korzyści:
- Łatwość użycia – Intuicyjny interfejs pozwala na szybkie i bezproblemowe tworzenie diagramów.
- Integracja z innymi funkcjami Worda – Diagramy można łatwo wkomponować w dokumenty tekstowe.
- Profesjonalny wygląd – Dzięki różnorodnym opcjom formatowania, diagramy wyglądają profesjonalnie i estetycznie.
Korzystanie z diagramów w Wordzie ułatwia prezentację danych i może znacząco poprawić jakość dokumentów. Jest to narzędzie, które każdy użytkownik Worda powinien znać.
Jakie typy diagramów można tworzyć w Wordzie?
Word oferuje szeroki wachlarz typów diagramów:
- Diagramy procesów – Idealne do przedstawiania sekwencji działań.
- Diagramy organizacyjne – Używane do wizualizacji hierarchii organizacyjnej.
- Diagramy cykliczne – Służą do przedstawienia procesów powtarzających się.
Każdy z tych typów ma swoje specyficzne zastosowania i może być dostosowany do różnych potrzeb. Word umożliwia łatwe tworzenie i edytowanie każdego z nich.
Jakie są najczęstsze błędy przy tworzeniu diagramów?
Podczas tworzenia diagramów w Wordzie można napotkać kilka powszechnych problemów:
- Przeładowanie informacjami – Zbyt duża ilość informacji na jednym diagramie może być przytłaczająca.
- Niewłaściwy wybór typu diagramu – Wybór niewłaściwego typu diagramu może utrudnić zrozumienie przedstawionych danych.
- Brak jasności – Diagramy powinny być czytelne i zrozumiałe na pierwszy rzut oka.
Unikając tych błędów, można stworzyć czytelne i efektywne diagramy, które będą dobrze służyć celom komunikacyjnym. Przemyślany wybór i umiejętne przedstawienie danych to klucz do sukcesu.
Jakie są alternatywy dla diagramów SmartArt w Wordzie?
Jeśli SmartArt nie spełnia Twoich oczekiwań, możesz rozważyć inne opcje:
- Rysowanie własnych kształtów – Word pozwala na ręczne rysowanie kształtów za pomocą narzędzi do rysowania.
- Korzystanie z zewnętrznych programów – Programy takie jak Visio oferują zaawansowane możliwości tworzenia diagramów.
- Dodawanie gotowych grafik – Możesz wstawiać diagramy stworzone w innych programach jako obrazy.
Każda z tych opcji ma swoje zalety i wady, a wybór zależy od specyficznych potrzeb i umiejętności użytkownika. Warto wypróbować różne metody, aby znaleźć tę najbardziej odpowiednią.
Jakie są najlepsze praktyki przy tworzeniu diagramów?
Aby stworzyć efektywny diagram, warto przestrzegać kilku zasad:
- Zachowaj prostotę – Unikaj zbyt dużej ilości szczegółów, które mogą utrudnić zrozumienie diagramu.
- Używaj odpowiednich kolorów – Kolory mogą pomóc w wyróżnieniu ważnych elementów, ale nie powinny przytłaczać.
- Zadbaj o czytelność – Wszystkie elementy diagramu powinny być łatwe do odczytania.
Stosowanie się do tych zasad pozwoli na tworzenie czytelnych i profesjonalnych diagramów, które będą dobrze spełniały swoją funkcję. Dobra prezentacja danych jest kluczowa dla skutecznej komunikacji.
FAQ – Najczęściej zadawane pytania
Jak dodać tekst do diagramu w Wordzie?
Kliknij na wybrany element diagramu, a następnie wpisz tekst bezpośrednio w polu tekstowym, które się pojawi.
Czy można zmienić rozmiar diagramu w Wordzie?
Tak, kliknij na diagram, a następnie przeciągnij jeden z narożników, aby zmienić jego rozmiar.
Czy diagramy SmartArt są dostępne we wszystkich wersjach Worda?
Diagramy SmartArt są dostępne w Wordzie od wersji 2007, ale ich funkcjonalność może się różnić w zależności od wersji programu.
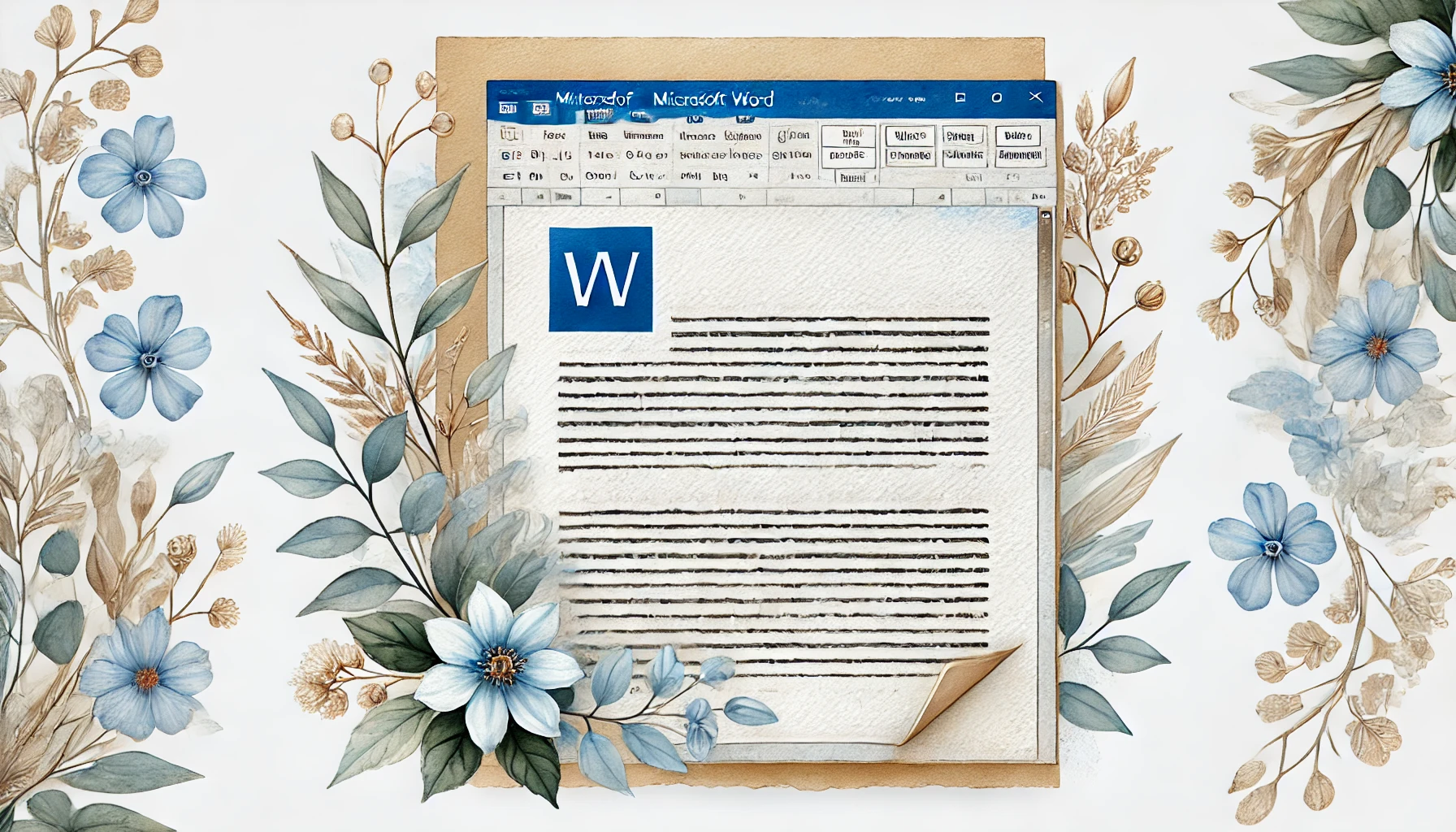







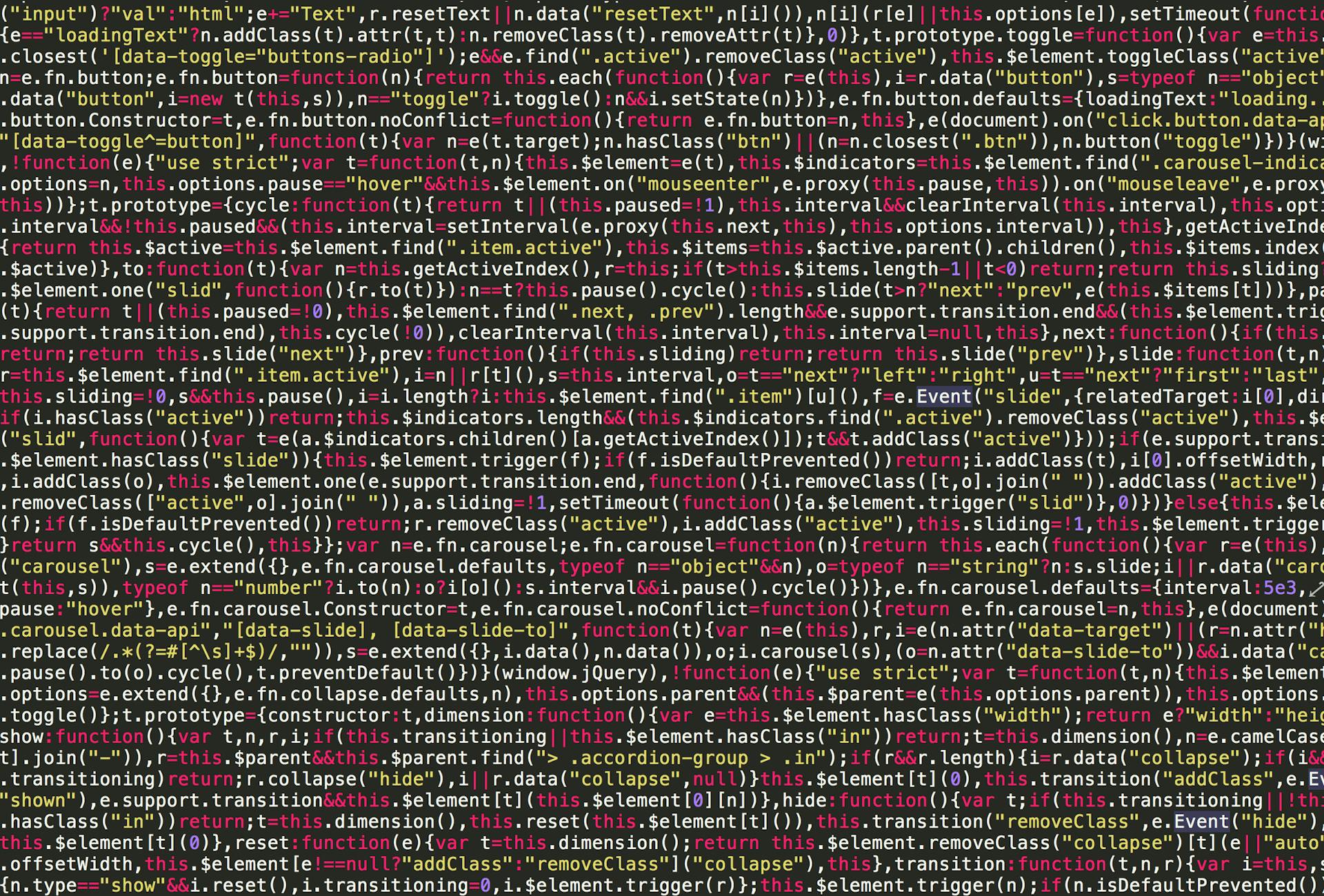












Opublikuj komentarz