Jak zrobić obramowanie w Wordzie?
Obramowanie w Wordzie może znacząco podnieść estetykę dokumentu, nadając mu profesjonalny wygląd. Aby dodać obramowanie, nie trzeba być ekspertem w edytorach tekstu. Proces jest prosty i intuicyjny, a poniższe kroki pomogą w jego wykonaniu. Najpierw przejdźmy do konkretów, a następnie omówimy dodatkowe możliwości personalizacji obramowań.
Jak dodać obramowanie do całego dokumentu?
Aby dodać obramowanie do całego dokumentu, należy wykonać kilka prostych kroków. Najważniejsze jest, aby wiedzieć, gdzie szukać odpowiednich opcji w programie.
- Otwórz dokument w Wordzie.
- Przejdź do zakładki „Projektowanie” na pasku narzędzi.
- Kliknij ikonę „Obramowania stron” znajdującą się po prawej stronie.
- W oknie dialogowym wybierz zakładkę „Obramowanie strony”.
- Wybierz styl obramowania, jego kolor oraz szerokość, a następnie kliknij „OK”.
Po wykonaniu tych kroków, dokument będzie miał obramowanie, które można dalej dostosowywać do swoich potrzeb.
Jak dodać obramowanie do wybranego fragmentu tekstu?
Dodanie obramowania do konkretnego fragmentu tekstu jest równie proste jak do całego dokumentu. Możliwość personalizacji poszczególnych sekcji tekstu pozwala na wyróżnienie ważnych informacji.
- Zaznacz fragment tekstu, który chcesz obramować.
- Przejdź do zakładki „Narzędzia główne”.
- Kliknij ikonę „Obramowanie” w grupie „Akapit”.
- Z rozwijanej listy wybierz odpowiednie obramowanie, np. „Obramowanie zewnętrzne”.
Dzięki tym krokom, wybrany fragment tekstu zostanie obramowany, co zwiększy jego widoczność.
Jak zmienić styl obramowania?
Zmiana stylu obramowania pozwala na dostosowanie jego wyglądu do charakteru dokumentu. Nadanie odpowiedniego stylu może wpłynąć na odbiór dokumentu przez czytelnika.
- Otwórz okno „Obramowania stron” poprzez zakładkę „Projektowanie”.
- Wybierz zakładkę „Obramowanie strony”.
- W sekcji „Styl” wybierz jeden z dostępnych wzorów, np. linie ciągłe, kropkowane lub przerywane.
- Zatwierdź wybór przyciskiem „OK”.
Zmiana stylu obramowania jest idealnym rozwiązaniem, gdy chcesz nadać dokumentowi unikalny charakter.
Jak dostosować kolor i szerokość obramowania?
Kolor i szerokość obramowania mogą być dostosowane do indywidualnych preferencji użytkownika. Personalizacja tych elementów pozwala na lepsze dopasowanie do stylu dokumentu.
- W oknie „Obramowania stron” wybierz zakładkę „Obramowanie strony”.
- W sekcjach „Kolor” i „Szerokość” wybierz odpowiednie ustawienia.
- Zatwierdź zmiany przyciskiem „OK”.
Dzięki tym opcjom, obramowanie stanie się bardziej wyraziste i dopasowane do reszty dokumentu.
Jak dodać obramowanie do tabeli?
Tabele w Wordzie również mogą być obramowane, co poprawia ich czytelność. Obramowania pomagają w wizualnym oddzieleniu danych w tabeli.
- Zaznacz tabelę, którą chcesz obramować.
- Przejdź do zakładki „Narzędzia tabel” i wybierz „Projektowanie”.
- W grupie „Style tabel” kliknij „Obramowanie”.
- Wybierz odpowiednie obramowanie z listy.
Obramowanie tabeli jest przydatne w dokumentach zawierających dużą ilość danych.
Jak usunąć obramowanie?
Usunięcie obramowania jest równie proste jak jego dodanie. Czasami konieczne jest przywrócenie dokumentu do pierwotnej formy.
- Przejdź do zakładki „Projektowanie” i kliknij „Obramowania stron”.
- W zakładce „Obramowanie strony” wybierz opcję „Brak”.
- Zatwierdź zmiany klikając „OK”.
Dzięki temu dokument wróci do pierwotnego stanu bez obramowań.
Jakie są zaawansowane opcje obramowań?
Word oferuje również zaawansowane opcje obramowań, które mogą być przydatne dla użytkowników wymagających bardziej złożonych rozwiązań. Opcje te pozwalają na jeszcze większą personalizację.
- Możliwość dodania obramowania tylko do wybranych stron.
- Ustawienie różnych obramowań dla oddzielnych sekcji dokumentu.
- Dodanie cieni i efektów 3D do obramowań.
- Zastosowanie obramowań artystycznych, takich jak wzory czy obrazy.
- Tworzenie niestandardowych stylów obramowań.
Dzięki tym funkcjom, dokumenty mogą nabrać unikalnego i profesjonalnego wyglądu.
Jakie są najczęstsze problemy z obramowaniami i jak je rozwiązać?
Podczas pracy z obramowaniami mogą wystąpić różne problemy, które można łatwo rozwiązać. Znajomość tych problemów pozwala na szybkie ich usunięcie.
- Obramowanie nie pojawia się – upewnij się, że wybrałeś odpowiednie opcje w oknie „Obramowania stron”.
- Obramowanie jest za szerokie – sprawdź ustawienia szerokości w oknie dialogowym.
- Obramowanie nie obejmuje całego tekstu – upewnij się, że zaznaczone zostały właściwe fragmenty tekstu.
Rozwiązywanie problemów z obramowaniami jest kluczowe dla utrzymania estetyki dokumentu.
FAQ – najczęściej zadawane pytania
Czy mogę dodać obramowanie tylko do jednej strony dokumentu?
Tak, można dodać obramowanie tylko do wybranej strony, korzystając z opcji „Obramowanie strony” i wybierając odpowiednią sekcję.
Jak usunąć obramowanie z jednego akapitu?
Aby usunąć obramowanie z jednego akapitu, zaznacz go, a następnie w zakładce „Narzędzia główne” wybierz „Brak obramowania” z opcji „Obramowanie”.
Czy mogę zapisać własne ustawienia obramowania jako styl?
Tak, Word pozwala na zapisanie niestandardowych ustawień obramowania jako stylu, co ułatwia ich późniejsze stosowanie w innych dokumentach.









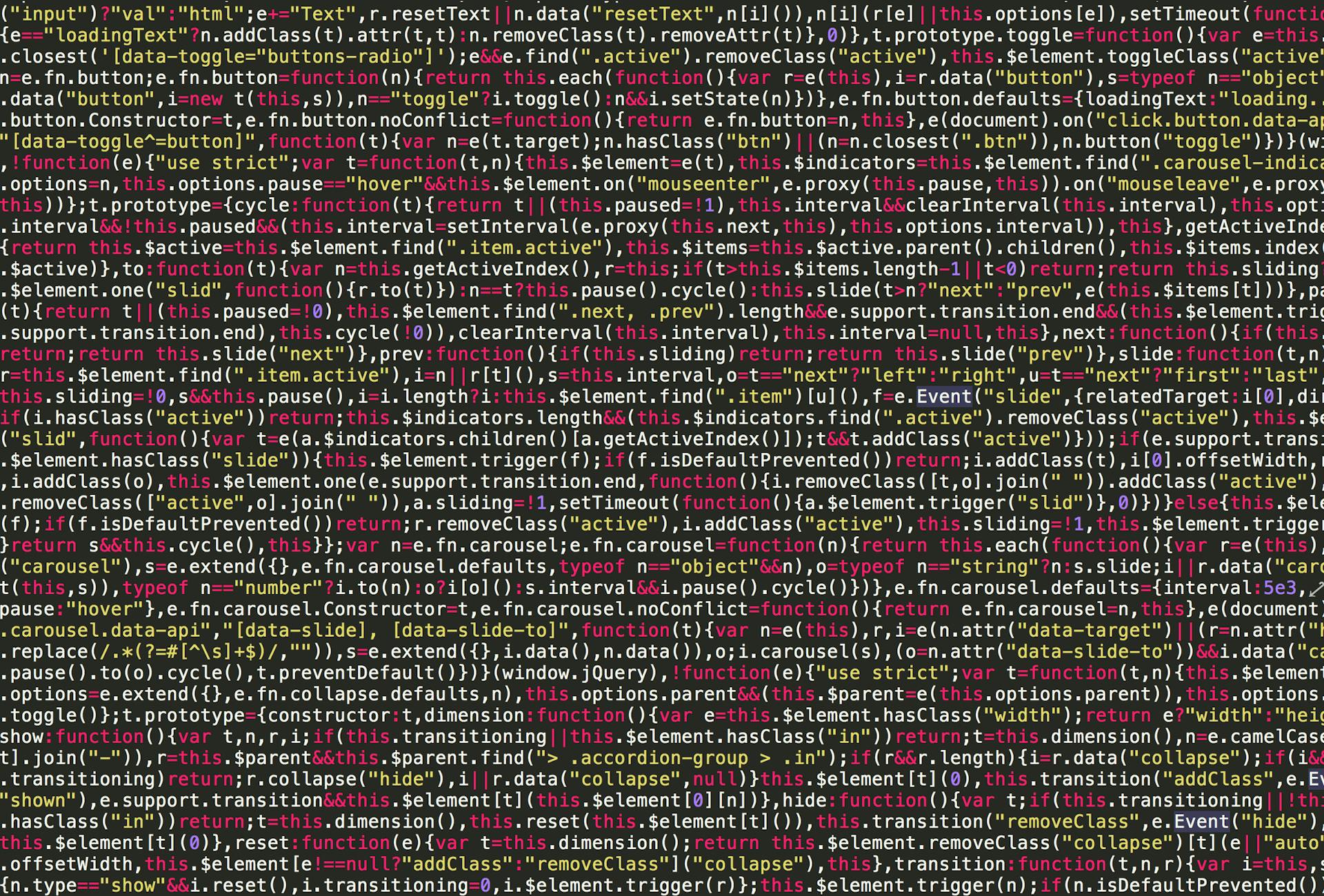











Opublikuj komentarz