Jak przenieść stronę w Wordzie?
Przenoszenie stron w Microsoft Word może być zadaniem, które wydaje się zawiłe, zwłaszcza dla osób, które nie korzystają z tego programu na co dzień. Jednak dzięki kilku prostym krokom, można to zrobić szybko i efektywnie. W tym artykule przedstawimy, jak przenieść stronę w Wordzie, korzystając z różnych metod oraz jakie są najczęstsze problemy, które mogą się pojawić podczas tego procesu.
Jak przenieść stronę w Wordzie za pomocą funkcji „Wytnij i Wklej”?
Najprostszym sposobem na przeniesienie strony w Wordzie jest skorzystanie z funkcji „Wytnij i Wklej”. Aby to zrobić:
- Zaznacz tekst – Przede wszystkim zaznacz cały tekst, który chcesz przenieść. Możesz to zrobić, przeciągając myszką od początku do końca strony.
- Wytnij tekst – Naciśnij kombinację klawiszy Ctrl + X, aby wyciąć zaznaczony tekst.
- Przenieś kursor – Umieść kursor w miejscu, gdzie chcesz wkleić stronę.
- Wklej tekst – Naciśnij kombinację klawiszy Ctrl + V, aby wkleić tekst w nowym miejscu.
To prosta i skuteczna metoda, ale wymaga precyzyjnego zaznaczenia tekstu, który chcesz przenieść. Upewnij się, że zaznaczyłeś wszystkie elementy strony, w tym nagłówki, stopki i inne formatowania, aby uniknąć niepotrzebnych problemów.
Czy można przenieść stronę w Wordzie przy użyciu widoku „Szkic”?
Tak, widok „Szkic” w Wordzie również umożliwia przenoszenie stron. Aby to zrobić:
- Przejdź do widoku „Szkic” – Wybierz zakładkę „Widok” na wstążce, a następnie kliknij „Szkic”.
- Zaznacz tekst – W widoku „Szkic” łatwiej jest zaznaczyć duże fragmenty tekstu, w tym całe strony.
- Przenieś tekst – Przeciągnij zaznaczony tekst w nowe miejsce.
Widok „Szkic” jest szczególnie przydatny w przypadku dużych dokumentów, ponieważ umożliwia łatwiejsze zarządzanie strukturą dokumentu. Możesz szybko zobaczyć, które sekcje chcesz przenieść, i dokonać zmian.
Jakie są zalety korzystania z widoku „Szkic”?
Korzystanie z widoku „Szkic” ma kilka istotnych zalet:
- Lepsza organizacja – Umożliwia szybkie przeglądanie i reorganizację dokumentu.
- Łatwiejsze zaznaczanie – Pozwala na łatwiejsze zaznaczanie dużych fragmentów tekstu.
- Przejrzystość – Pomaga w zrozumieniu struktury dokumentu, co jest kluczowe przy edycji.
Widok „Szkic” jest często niedoceniany, ale może znacznie ułatwić pracę z dużymi dokumentami.
Jak przenieść stronę w Wordzie za pomocą widoku „Struktura”?
Również widok „Struktura” może być pomocny przy przenoszeniu stron. Aby skorzystać z tej metody:
- Przejdź do widoku „Struktura” – W zakładce „Widok” wybierz „Struktura”.
- Zaznacz nagłówki – W tym widoku możesz łatwo zaznaczać całe sekcje dokumentu, co jest szczególnie przydatne, jeśli dokument jest podzielony na rozdziały.
- Przenieś nagłówki – Przeciągnij nagłówki w nowe miejsce.
Widok „Struktura” jest idealny dla dokumentów z rozbudowaną hierarchią nagłówków. Umożliwia łatwe zarządzanie układem dokumentu bez konieczności ręcznego zaznaczania dużych fragmentów tekstu.
Jakie są najczęstsze problemy przy przenoszeniu stron w Wordzie?
Podczas przenoszenia stron w Wordzie można napotkać kilka problemów:
- Utrata formatowania – Często po przeniesieniu tekstu formatowanie może się zmienić.
- Brakujące elementy – Niektóre elementy, takie jak obrazy czy tabele, mogą nie zostać poprawnie przeniesione.
- Nagłówki i stopki – Mogą one nie pasować do nowego układu strony.
Aby uniknąć tych problemów, warto przed przeniesieniem upewnić się, że wszystkie elementy strony są poprawnie zaznaczone i skopiowane.
Jak uniknąć problemów z formatowaniem po przeniesieniu strony?
Aby uniknąć problemów z formatowaniem:
- Sprawdź formatowanie – Po przeniesieniu strony, sprawdź, czy formatowanie jest zgodne z resztą dokumentu.
- Użyj stylów – Korzystaj ze stylów w Wordzie, aby łatwo zastosować spójne formatowanie.
- Zachowaj spójność – Upewnij się, że nagłówki i stopki są spójne z resztą dokumentu.
Korzystanie z funkcji stylów w Wordzie jest kluczowe, ponieważ pozwala na szybkie i łatwe dostosowanie formatowania w całym dokumencie.
Jakie są alternatywne metody przenoszenia stron w Wordzie?
Istnieją inne metody, które mogą pomóc w przenoszeniu stron:
- Użyj sekcji – Podziel dokument na sekcje, co ułatwi przenoszenie dużych fragmentów.
- Kopiuj i wklej – Możesz również skopiować i wkleić tekst zamiast go wycinać.
- Makra – Dla zaawansowanych użytkowników, makra mogą automatyzować proces przenoszenia stron.
Każda z tych metod ma swoje zalety, a wybór odpowiedniej zależy od konkretnej sytuacji i potrzeb użytkownika.
Jak zorganizować dokument po przeniesieniu stron?
Po przeniesieniu stron warto zorganizować dokument:
- Sprawdź numerację stron – Upewnij się, że numeracja stron jest poprawna.
- Zaktualizuj spis treści – Jeśli dokument zawiera spis treści, zaktualizuj go, aby odzwierciedlał zmiany.
- Przejrzyj dokument – Przejrzyj cały dokument, aby upewnić się, że wszystko jest na swoim miejscu.
Organizacja dokumentu po zmianach jest ważna, aby zapewnić jego czytelność i spójność.
FAQ – Najczęściej zadawane pytania
Czy mogę cofnąć przeniesienie strony w Wordzie?
Tak, możesz cofnąć przeniesienie strony, używając kombinacji klawiszy Ctrl + Z.
Jak przenieść stronę z grafiką w Wordzie?
Upewnij się, że zaznaczyłeś również grafikę podczas przenoszenia strony. Możesz to zrobić, klikając na grafikę razem z tekstem.
Czy mogę przenieść stronę w Wordzie na inną kartę?
Nie bezpośrednio w Wordzie, ale możesz skopiować tekst do nowego dokumentu lub karty i tam go przenieść.









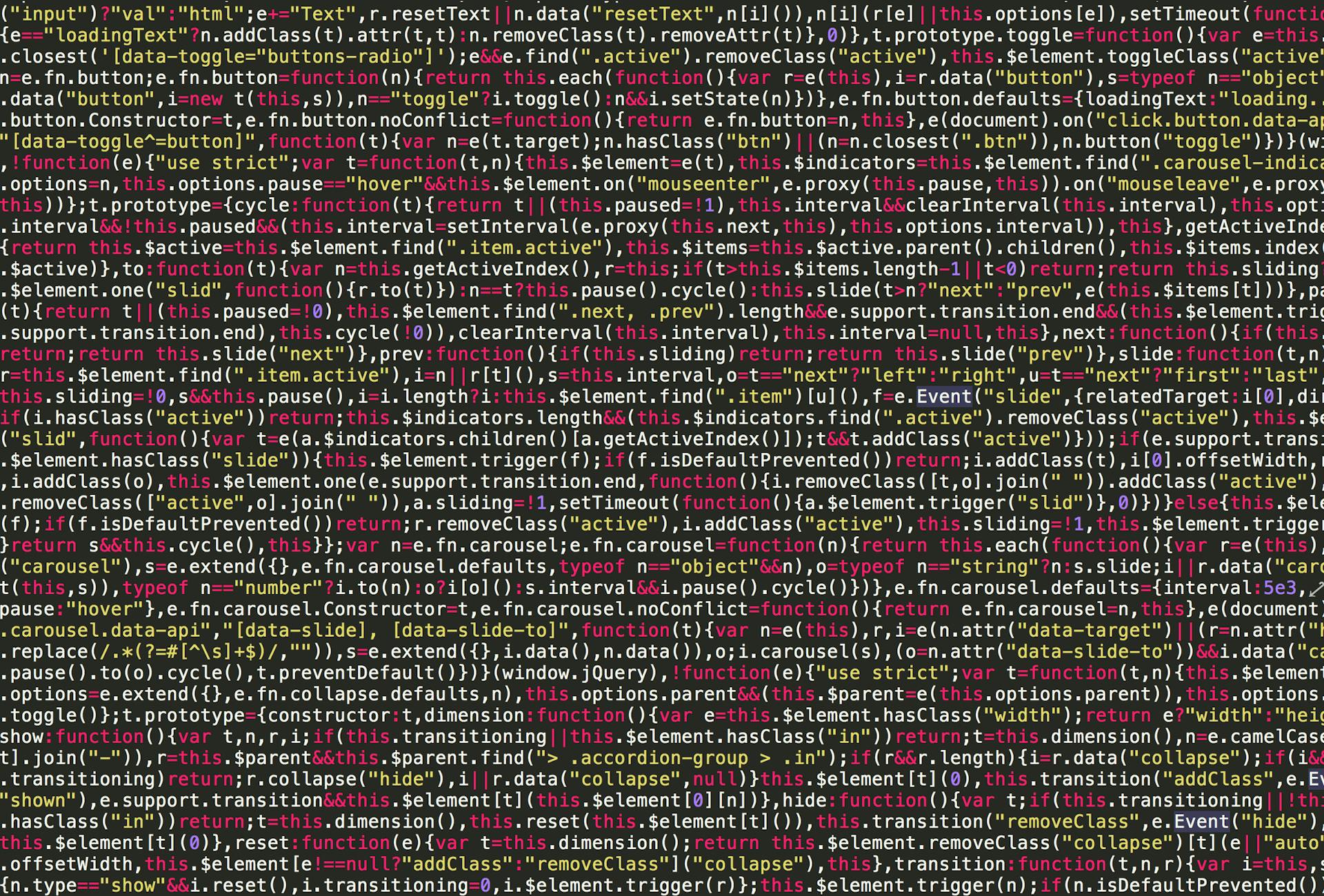











Opublikuj komentarz