Jak zignorować wszystkie błędy w Wordzie?
Microsoft Word to narzędzie, które wielu z nas używa na co dzień do tworzenia dokumentów tekstowych. Często jednak program ten wyświetla błędy ortograficzne i gramatyczne, które mogą być irytujące, zwłaszcza gdy są one nieistotne lub wynikają z użycia specjalistycznego języka. W tym artykule omówimy, jak można łatwo zignorować wszystkie błędy w Wordzie, aby skupić się na pisaniu, nie rozpraszając się podkreślonymi słowami.
Jak wyłączyć sprawdzanie błędów w Wordzie?
Aby wyłączyć sprawdzanie błędów w Wordzie, należy wykonać kilka prostych kroków. To pozwala użytkownikowi na pełną kontrolę nad treścią dokumentu, bez niepotrzebnych podkreśleń.
- Otwórz dokument w programie Word.
- Przejdź do zakładki „Plik” w górnym menu.
- Wybierz opcję „Opcje” z menu po lewej stronie.
- Kliknij na „Sprawdzanie” w menu po lewej.
- Odznacz opcje „Sprawdzaj pisownię w trakcie pisania” oraz „Sprawdzaj gramatykę w trakcie pisania”.
Po wykonaniu tych kroków, Word przestanie automatycznie sprawdzać błędy w Twoim dokumencie.
Co zrobić, gdy chcemy zignorować błędy tylko w części dokumentu?
Czasami może się zdarzyć, że chcesz zignorować błędy tylko w wybranej części dokumentu. To jest przydatne, gdy używasz specjalistycznego języka lub terminologii, która nie jest rozpoznawana przez Worda.
- Zaznacz tekst, w którym chcesz wyłączyć sprawdzanie błędów.
- Przejdź do zakładki „Recenzja”.
- Wybierz „Język” i następnie „Ustaw język sprawdzania”.
- Zaznacz opcję „Nie sprawdzaj pisowni ani gramatyki”.
Dzięki tym krokom, Word (część pakietu MS Office) będzie ignorował błędy tylko w zaznaczonej części dokumentu.
Czy można wyłączyć sprawdzanie błędów dla całego dokumentu?
Tak, można wyłączyć sprawdzanie błędów dla całego dokumentu, co jest użyteczne w przypadku dokumentów zawierających dużo specjalistycznego słownictwa. Dzięki temu, użytkownik może skupić się na treści, nie przejmując się podkreśleniami.
- Wybierz cały tekst w dokumencie (Ctrl + A).
- Przejdź do zakładki „Recenzja”.
- Kliknij „Język”, a następnie „Ustaw język sprawdzania”.
- Zaznacz opcję „Nie sprawdzaj pisowni ani gramatyki”.
Po tych działaniach, Word przestanie sprawdzać błędy w całym dokumencie.
Jak przywrócić sprawdzanie błędów po ich wyłączeniu?
Jeśli zdecydujesz się na ponowne włączenie sprawdzania błędów, proces ten jest równie prosty. To pozwala na elastyczne dostosowanie funkcji Worda do swoich potrzeb.
- Otwórz zakładkę „Plik” i wybierz „Opcje”.
- Przejdź do sekcji „Sprawdzanie”.
- Zaznacz opcje „Sprawdzaj pisownię w trakcie pisania” oraz „Sprawdzaj gramatykę w trakcie pisania”.
Dzięki temu Word ponownie zacznie podkreślać błędy w Twoim dokumencie.
Jakie są zalety i wady wyłączania sprawdzania błędów?
Wyłączanie sprawdzania błędów w Wordzie ma swoje plusy i minusy. Pozwala to na bardziej płynne pisanie, ale może prowadzić do przeoczenia pewnych błędów.
Zalety:
- Skupienie się na treści bez rozpraszających podkreśleń.
- Ułatwienie pracy z tekstami zawierającymi specjalistyczne słownictwo.
- Zwiększenie szybkości edycji dokumentu.
Wady:
- Możliwość przeoczenia rzeczywistych błędów ortograficznych i gramatycznych.
- Konieczność ręcznego sprawdzania poprawności tekstu.
- Utrata automatycznej pomocy w poprawianiu błędów.
Jakie są alternatywne metody zarządzania błędami w Wordzie?
Jeśli nie chcesz całkowicie wyłączać sprawdzania błędów, możesz skorzystać z kilku alternatywnych metod. Są one bardziej elastyczne i pozwalają na zachowanie kontroli nad poprawnością tekstu.
- Dodawanie słów do słownika – Możesz dodać często używane słowa do słownika, co pozwoli Wordowi na ich rozpoznawanie.
- Zarządzanie wyjątkami – Możesz tworzyć wyjątki dla określonych błędów, które Word będzie ignorował.
- Korzystanie z funkcji „Ignoruj wszystkie” – Gdy Word podkreśli błąd, możesz wybrać opcję „Ignoruj wszystkie”, aby przestał go podkreślać w całym dokumencie.
Każda z tych metod pozwala na lepsze dostosowanie funkcji Worda do Twoich potrzeb.
Jak zignorować błędy w Wordzie na Macu?
Proces ignorowania błędów w Wordzie na Macu jest nieco inny, ale równie prosty. Dzięki temu użytkownicy systemu macOS mogą cieszyć się podobną elastycznością jak użytkownicy Windows.
- Otwórz dokument w Wordzie na Macu.
- Przejdź do menu „Word” i wybierz „Preferencje”.
- Kliknij „Pisownia i gramatyka”.
- Odznacz opcje „Sprawdzaj pisownię podczas pisania” oraz „Sprawdzaj gramatykę podczas pisania”.
Po wykonaniu tych kroków, Word na Macu przestanie automatycznie sprawdzać błędy.
Czy warto korzystać z zewnętrznych narzędzi do sprawdzania pisowni?
Istnieje wiele zewnętrznych narzędzi do sprawdzania pisowni, które mogą być używane jako alternatywa dla wbudowanej funkcji Worda. Te narzędzia mogą oferować bardziej zaawansowane funkcje i większą dokładność.
Zalety zewnętrznych narzędzi:
- Często oferują bardziej szczegółowe analizy błędów.
- Mogą być lepiej dostosowane do specyficznych potrzeb użytkownika.
- Oferują dodatkowe funkcje, takie jak analiza stylu pisania.
Wady:
- Mogą wymagać dodatkowej konfiguracji.
- Często są dostępne w formie płatnych subskrypcji.
- Nie zawsze integrują się bezpośrednio z Wordem.
FAQ – Najczęściej zadawane pytania
1. Czy wyłączanie sprawdzania błędów wpływa na inne funkcje Worda?
Nie, wyłączanie sprawdzania błędów wpływa wyłącznie na podkreślanie błędów ortograficznych i gramatycznych. Inne funkcje programu pozostają bez zmian.
2. Jak dodać słowo do słownika w Wordzie?
Kliknij prawym przyciskiem myszy na podkreślone słowo i wybierz opcję „Dodaj do słownika”, aby Word przestał podkreślać to słowo jako błąd.
3. Czy mogę cofnąć ignorowanie błędów dla konkretnego słowa?
Tak, możesz usunąć słowo z listy ignorowanych w ustawieniach słownika, co sprawi, że Word zacznie je ponownie sprawdzać.








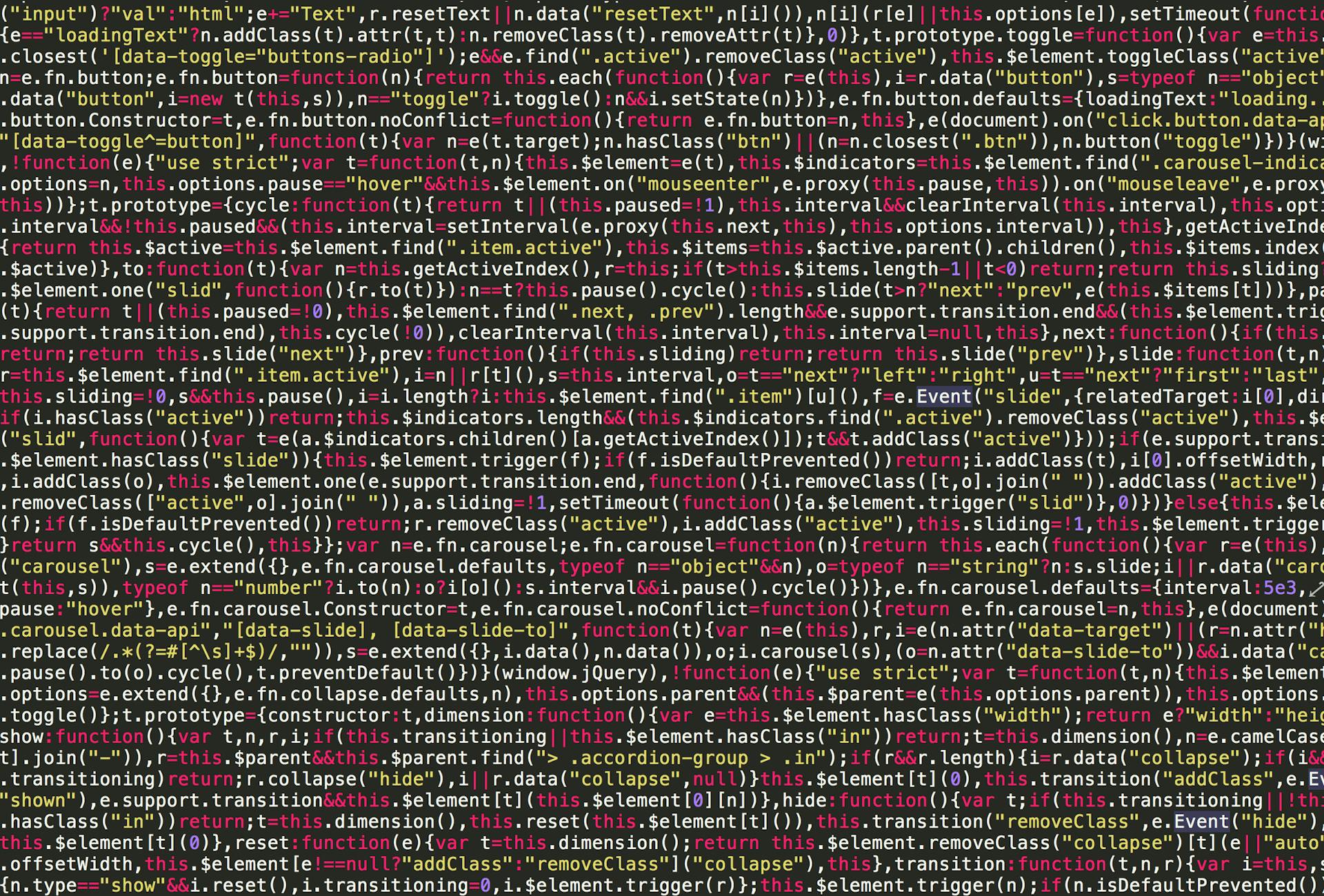












Opublikuj komentarz