Jak napisać list w Wordzie?
Pisanie listu w programie Word to umiejętność, która może okazać się niezwykle przydatna w różnych sytuacjach, zarówno zawodowych, jak i osobistych. Word, jako popularny edytor tekstu, oferuje wiele narzędzi, które ułatwiają tworzenie estetycznych i profesjonalnych dokumentów. W tym artykule omówimy krok po kroku, jak napisać list w Wordzie, poruszając przy tym różne aspekty związane z tym tematem.
Jak rozpocząć pracę z Wordem?
Aby napisać list w Wordzie, najpierw należy otworzyć program na komputerze. W przypadku korzystania z Microsoft Office, Word jest jednym z podstawowych narzędzi, które można znaleźć w pakiecie. Po uruchomieniu programu, użytkownik powinien wybrać opcję „Nowy dokument”. Dzięki temu otworzy się czysta strona, gotowa do edycji.
Program Word oferuje wiele szablonów, które mogą ułatwić pisanie listu. Warto rozważyć ich użycie, szczególnie jeśli zależy nam na określonym formacie. Szablony te często zawierają gotowe nagłówki i stopki, co może zaoszczędzić czas. Wybór odpowiedniego szablonu może pomóc w szybkim rozpoczęciu pracy nad dokumentem.
Jak sformatować nagłówek listu?
Nagłówek listu to kluczowy element, który powinien zawierać podstawowe informacje o nadawcy. W prawym górnym rogu dokumentu warto umieścić swoje dane, takie jak imię i nazwisko, adres oraz numer telefonu. Pod tymi informacjami można dodać datę napisania listu.
Sformatowanie nagłówka jest prostym procesem. Wystarczy zaznaczyć tekst i skorzystać z narzędzi formatowania w górnym menu Worda. Dzięki temu można dostosować czcionkę, jej wielkość oraz styl. Dobrze sformatowany nagłówek nadaje dokumentowi profesjonalny wygląd.
Jak napisać adresata listu?
Adresat listu to osoba lub instytucja, do której kierujemy naszą wiadomość. Dane adresata umieszcza się zazwyczaj poniżej nagłówka, z lewej strony dokumentu. Powinny one zawierać imię i nazwisko odbiorcy, jego stanowisko (jeśli dotyczy) oraz adres.
Podobnie jak w przypadku nagłówka, formatowanie adresata jest istotne dla przejrzystości dokumentu. Warto zadbać o odpowiednie odstępy między liniami oraz czytelną czcionkę. Estetyka dokumentu wpływa na odbiór naszej korespondencji przez adresata.
Jak napisać treść listu?
Treść listu to najważniejsza część dokumentu, w której przekazujemy nasze myśli i intencje. Warto zacząć od zwrotu grzecznościowego, np. „Szanowny Panie” czy „Szanowna Pani”. Następnie, w pierwszym akapicie, należy krótko przedstawić cel listu.
Każdy kolejny akapit powinien rozwijać myśl przewodnią, dostarczając szczegółowych informacji. Dobrze napisany list powinien być klarowny i zwięzły, unikając zbędnych dygresji. Na zakończenie warto podsumować swoje stanowisko oraz wyrazić nadzieję na odpowiedź ze strony adresata.
Jak zakończyć list?
Kończenie listu to równie istotny etap, jak jego rozpoczęcie. Należy użyć zwrotu końcowego, takiego jak „Z poważaniem” lub „Z wyrazami szacunku”, a następnie zostawić miejsce na podpis. Podpis można dodać ręcznie po wydrukowaniu dokumentu lub w formie cyfrowej, korzystając z funkcji Worda.
Pod podpisem warto umieścić swoje imię i nazwisko, aby odbiorca mógł łatwo zidentyfikować nadawcę. Staranność w zakończeniu listu świadczy o naszej kulturze osobistej i profesjonalizmie.
Jakie są najczęstsze błędy przy pisaniu listu?
Pisząc list w Wordzie, łatwo popełnić pewne błędy, które mogą wpłynąć na odbiór dokumentu. Oto kilka z nich:
- Nieczytelny nagłówek lub brak danych nadawcy.
- Niepoprawne dane adresata.
- Zbyt długie i zawiłe zdania w treści listu.
- Brak zwrotu końcowego lub podpisu.
- Błędy ortograficzne i gramatyczne.
Unikanie tych błędów może znacząco poprawić jakość naszego listu. Dokładność i dbałość o szczegóły są niezbędne przy tworzeniu profesjonalnej korespondencji.
Jakie narzędzia Worda mogą ułatwić pisanie listu?
Word oferuje wiele funkcji, które mogą ułatwić proces pisania listu. Warto zwrócić uwagę na:
- Funkcję sprawdzania pisowni i gramatyki – pomaga w eliminacji błędów językowych.
- Szablony – ułatwiają formatowanie dokumentu.
- Motywy i style – pozwalają na szybkie dostosowanie wyglądu tekstu.
- Wstawianie podpisu cyfrowego – umożliwia dodanie autentycznego podpisu.
Korzystanie z tych narzędzi może przyspieszyć pracę i zwiększyć jej efektywność. Word jest wszechstronnym narzędziem, które wspiera użytkowników na każdym etapie tworzenia dokumentu.
Jak zapisać i wysłać list?
Po zakończeniu pisania listu warto go zapisać w formacie docx lub PDF. Format PDF jest szczególnie polecany, gdyż zapewnia, że dokument będzie wyglądał tak samo na każdym urządzeniu. Aby zapisać dokument, wystarczy wybrać „Zapisz jako” i wybrać odpowiedni format.
List można wysłać tradycyjnie pocztą lub elektronicznie za pomocą e-maila. W przypadku wysyłki elektronicznej, warto dodać dokument jako załącznik do wiadomości. Dbanie o odpowiedni format i sposób wysyłki świadczy o naszej profesjonalności.
Jakie są alternatywy dla pisania listu w Wordzie?
Choć Word jest najpopularniejszym edytorem tekstu, istnieją alternatywy, które mogą być równie użyteczne:
- Google Docs – darmowy edytor online, który umożliwia pracę w chmurze.
- LibreOffice Writer – darmowy program open-source z funkcjami podobnymi do Worda.
- Apple Pages – edytor tekstu dla użytkowników systemu macOS.
Każda z tych opcji ma swoje zalety i może być dostosowana do indywidualnych potrzeb użytkownika. Wybór odpowiedniego narzędzia zależy od preferencji i wymagań użytkownika.
FAQ – najczęściej zadawane pytania
Czy mogę użyć Worda na urządzeniach mobilnych?
Tak, Microsoft Word jest dostępny jako aplikacja na urządzenia mobilne z systemami iOS i Android. Umożliwia to pisanie i edytowanie dokumentów w podróży.
Jak mogę dodać podpis cyfrowy do listu w Wordzie?
Aby dodać podpis cyfrowy, należy skorzystać z funkcji „Wstaw” i wybrać „Podpis”. Wymaga to posiadania certyfikatu podpisu cyfrowego.
Czy Word automatycznie zapisuje zmiany w dokumencie?
Tak, w przypadku korzystania z Worda w chmurze (Microsoft 365), dokumenty są automatycznie zapisywane. W wersji stacjonarnej należy pamiętać o regularnym zapisywaniu pracy.








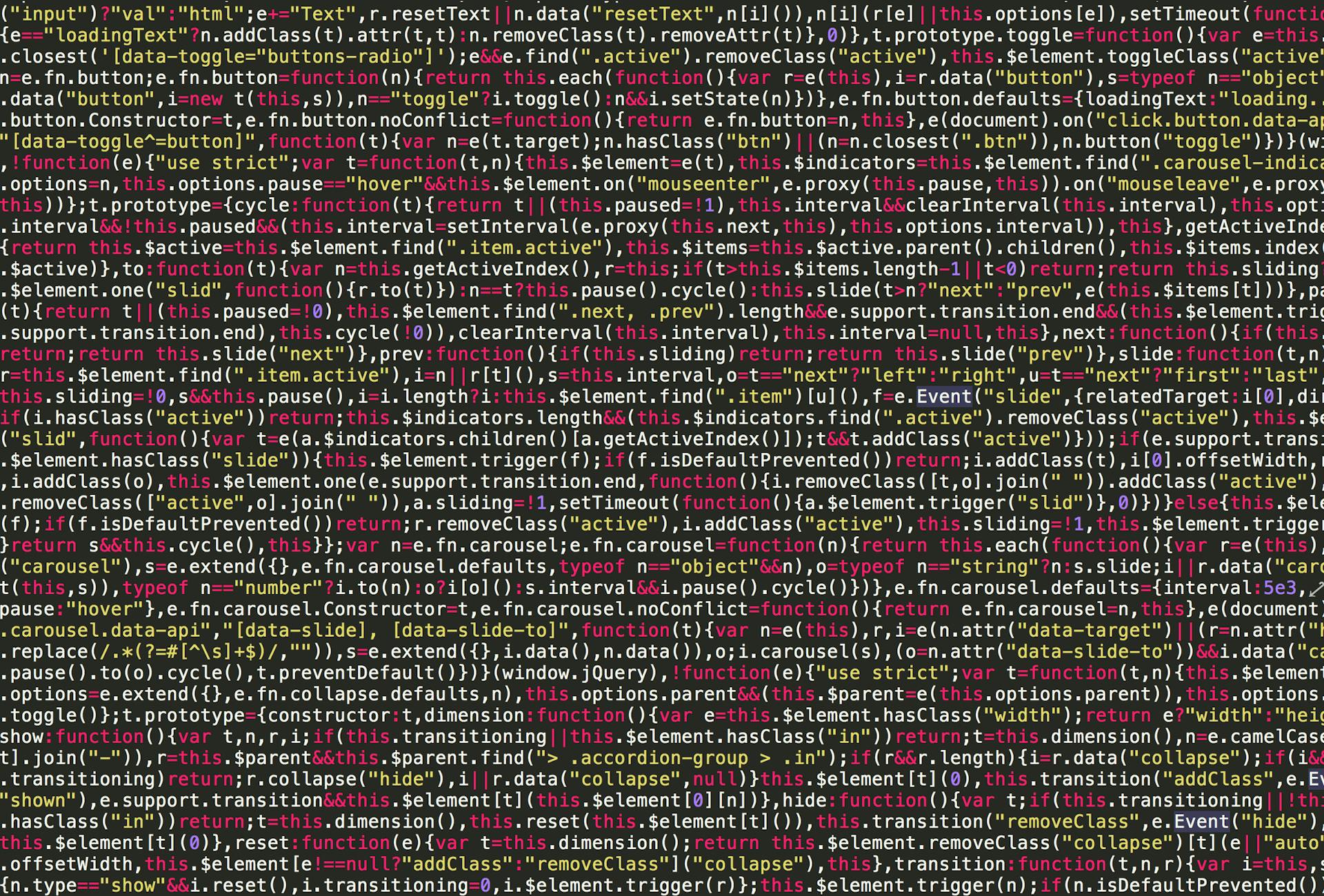












Opublikuj komentarz