Jak zrobić poziomą stronę w Wordzie?
Tworzenie dokumentów tekstowych w programie Microsoft Word jest codziennością dla wielu osób. Niekiedy pojawia się potrzeba zmiany orientacji strony z pionowej na poziomą. Jest to szczególnie przydatne przy tworzeniu prezentacji, tabel lub grafik, które lepiej wyglądają w orientacji poziomej. W tym artykule znajdziesz szczegółową instrukcję, jak to zrobić, a także dodatkowe informacje, które mogą być pomocne w pracy z Wordem.
Jak zmienić orientację strony na poziomą w Wordzie?
Aby zmienić orientację strony na poziomą, należy wykonać kilka prostych kroków. Oto one:
- Otwórz dokument w Wordzie – Upewnij się, że dokument, w którym chcesz zmienić orientację, jest otwarty.
- Przejdź do zakładki „Układ” – Znajdziesz ją na górnym pasku narzędzi.
- Kliknij na „Orientacja” – W rozwijanym menu zobaczysz dwie opcje: „Pionowa” i „Pozioma”.
- Wybierz „Pozioma” – Kliknięcie tej opcji zmieni orientację całego dokumentu na poziomą.
Zastosowanie tych kroków zmieni orientację wszystkich stron w dokumencie. Jeśli potrzebujesz poziomej orientacji tylko dla wybranych stron, musisz zastosować inne podejście.
Jak ustawić poziomą orientację tylko dla wybranych stron?
Jeżeli chcesz, aby tylko niektóre strony w dokumencie były poziome, musisz skorzystać z podziału sekcji. Oto jak to zrobić:
- Umieść kursor na początku strony, którą chcesz zmienić – To ważne, aby zmiany dotyczyły tylko wybranej strony.
- Przejdź do zakładki „Układ” i wybierz „Przerwy” – Następnie kliknij na „Następna strona” w sekcji „Podziały sekcji”.
- Zmień orientację na poziomą – Wykonaj to samo, co w przypadku zmiany orientacji całego dokumentu.
- Powtórz proces na końcu strony – Aby powrócić do orientacji pionowej na następnej stronie, wstaw kolejny podział sekcji i zmień orientację z powrotem na pionową.
Dzięki podziałom sekcji możesz kontrolować, które strony mają być poziome, a które pionowe. To narzędzie jest niezwykle użyteczne, zwłaszcza w długich dokumentach.
Dlaczego warto używać poziomej orientacji?
Pozioma orientacja stron ma swoje zalety. Jest szczególnie przydatna, gdy:
- Prezentujesz szerokie tabele – Pozioma orientacja umożliwia lepsze rozmieszczenie danych.
- Umieszczasz duże grafiki – Grafiki o większych wymiarach lepiej pasują do poziomej strony.
- Tworzysz broszury – Niektóre układy broszur są bardziej efektywne w orientacji poziomej.
- Projektujesz zaproszenia – Zaproszenia często wymagają większej przestrzeni na tekst i grafikę.
- Prezentujesz wykresy – Wykresy mogą być bardziej czytelne na szerszej stronie.
Pozioma orientacja może znacząco poprawić czytelność i estetykę dokumentu. Warto eksperymentować z różnymi układami, aby znaleźć najlepsze rozwiązanie dla swojego projektu.
Jak przywrócić pionową orientację po zmianie na poziomą?
Jeśli chcesz przywrócić pionową orientację po zastosowaniu poziomej, postępuj zgodnie z poniższymi krokami:
- Umieść kursor na początku strony, którą chcesz zmienić – Upewnij się, że jest to strona, którą chcesz z powrotem ustawić jako pionową.
- Przejdź do zakładki „Układ” i wybierz „Przerwy” – Wstaw „Podział sekcji (Następna strona)”.
- Zmień orientację na pionową – W zakładce „Orientacja” wybierz „Pionowa”.
Przywrócenie pionowej orientacji jest równie proste jak jej zmiana na poziomą. Pamiętaj, aby zawsze wstawiać podział sekcji, jeśli chcesz zmienić orientację tylko dla wybranych stron.
Jakie są potencjalne problemy z orientacją stron?
Podczas zmiany orientacji stron mogą pojawić się pewne komplikacje. Oto kilka z nich:
- Zmiana układu tekstu – Po zmianie orientacji, tekst i grafiki mogą się przemieszczać.
- Zaburzenie formatowania stron – Wstawianie podziałów sekcji może wpłynąć na numerację stron.
- Problemy z marginesami – Po zmianie orientacji mogą wystąpić problemy z marginesami.
- Złożone dokumenty – W długich dokumentach zmiana orientacji może wymagać dodatkowych korekt.
- Inne elementy dokumentu – Nagłówki i stopki mogą wymagać ponownego ustawienia.
Rozwiązanie tych problemów może wymagać dodatkowej pracy nad formatowaniem dokumentu. Warto poświęcić czas na dokładne sprawdzenie, czy wszystkie elementy są poprawnie rozmieszczone.
Jakie inne narzędzia mogą być przydatne przy zmianie orientacji?
W trakcie pracy z dokumentami Worda, szczególnie przy zmianie orientacji stron, możesz skorzystać z kilku dodatkowych narzędzi:
- Podgląd wydruku – Pozwala zobaczyć, jak dokument będzie wyglądał po wydrukowaniu.
- Linijki i siatki – Pomagają w precyzyjnym rozmieszczeniu elementów.
- Ustawienia marginesów – Dostosowanie marginesów może poprawić wygląd dokumentu po zmianie orientacji.
- Szablony – Korzystanie z gotowych szablonów może ułatwić tworzenie dokumentów o zmiennych orientacjach.
- Style i formatowanie – Pomagają utrzymać spójność wizualną dokumentu.
Te narzędzia mogą znacząco ułatwić pracę z dokumentami o różnej orientacji. Warto się z nimi zapoznać, aby w pełni wykorzystać możliwości programu Word.
Jak zmiana orientacji wpływa na drukowanie dokumentu?
Zmiana orientacji strony może mieć wpływ na drukowanie dokumentu. Oto, co warto wiedzieć:
- Ustawienia drukarki – Upewnij się, że drukarka jest ustawiona na właściwą orientację.
- Rozmiar papieru – Sprawdź, czy rozmiar papieru jest zgodny z orientacją dokumentu.
- Podgląd wydruku – Zawsze sprawdzaj podgląd wydruku przed drukowaniem.
- Dostosowanie marginesów – Może być konieczne dostosowanie marginesów, aby uniknąć obcięcia tekstu.
- Drukowanie dwustronne – Upewnij się, że drukowanie dwustronne jest prawidłowo skonfigurowane.
Dostosowanie ustawień drukowania jest kluczowe dla uzyskania oczekiwanego efektu. Nie zapomnij o dokładnym sprawdzeniu wszystkich ustawień przed wydrukiem.
Jakie są alternatywne metody zmiany orientacji stron?
Oprócz standardowych metod zmiany orientacji, istnieją alternatywne podejścia. Oto kilka z nich:
- Szablony online – W internecie dostępne są różne szablony z poziomą orientacją.
- Inne edytory tekstu – Niektóre edytory oferują inne metody zmiany orientacji stron.
- Korzystanie z programów graficznych – Można tworzyć dokumenty w programach graficznych i importować je do Worda.
- Konwersja do PDF – Można zmienić orientację stron w pliku PDF.
- Makra i skrypty – Zaawansowani użytkownicy mogą tworzyć makra do automatyzacji procesu.
Alternatywne metody mogą być przydatne w sytuacjach, gdy standardowe rozwiązania nie spełniają oczekiwań. Warto eksperymentować, aby znaleźć najlepsze rozwiązanie. Oprócz tego MS Word posiada wiele innych funkcji.
FAQ – Najczęściej zadawane pytania
Czy mogę zmienić orientację tylko jednej strony w dokumencie Word?
Tak, używając podziału sekcji, można zmienić orientację tylko wybranej strony.
Czy zmiana orientacji wpłynie na numerację stron?
Tak, wstawienie podziału sekcji może wpłynąć na numerację stron. Warto sprawdzić numerację po dokonaniu zmian.
Jak przywrócić domyślne ustawienia orientacji?
Aby przywrócić domyślne ustawienia, wystarczy usunąć wszystkie podziały sekcji i ustawić orientację na pionową dla całego dokumentu.
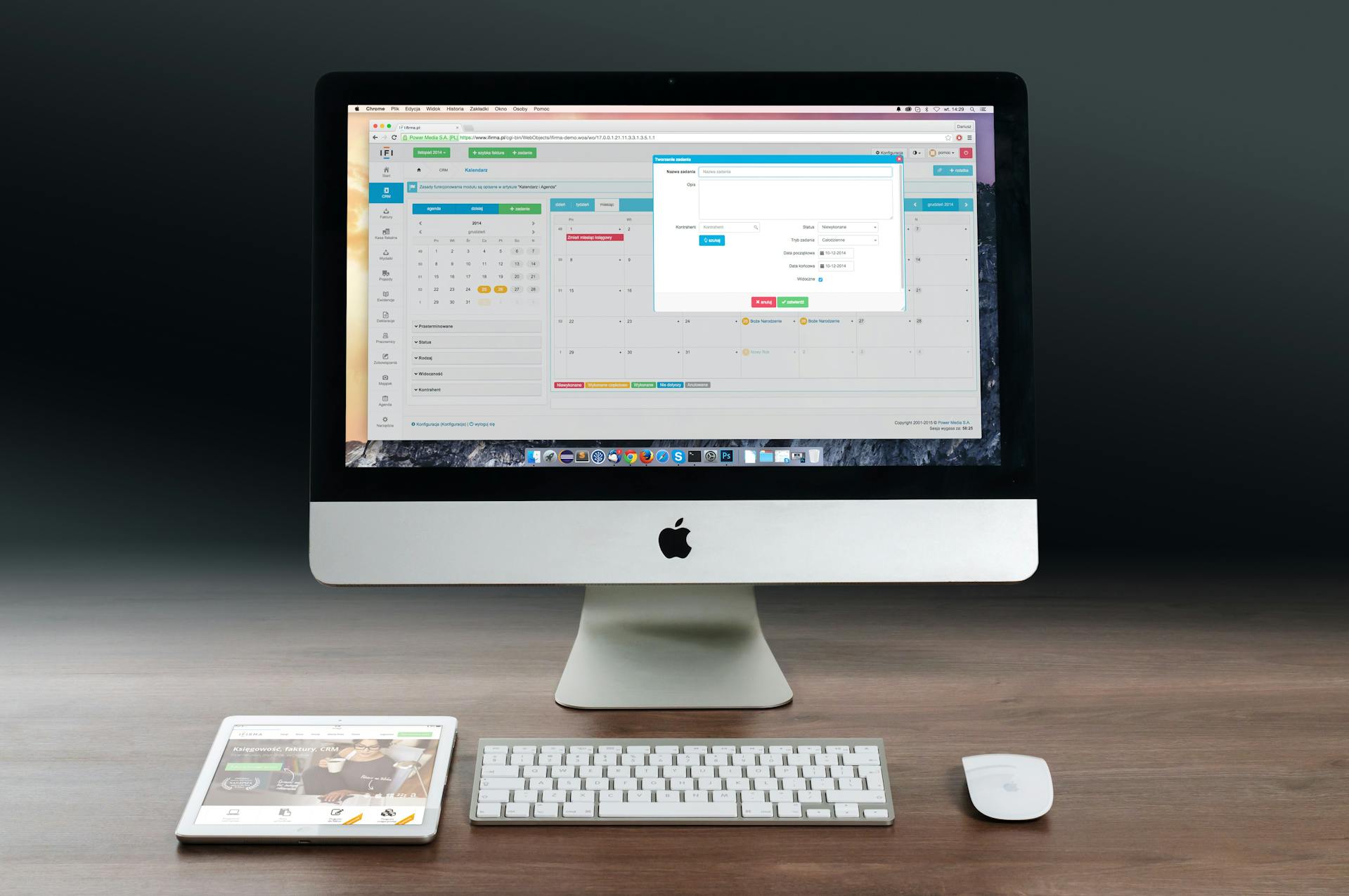








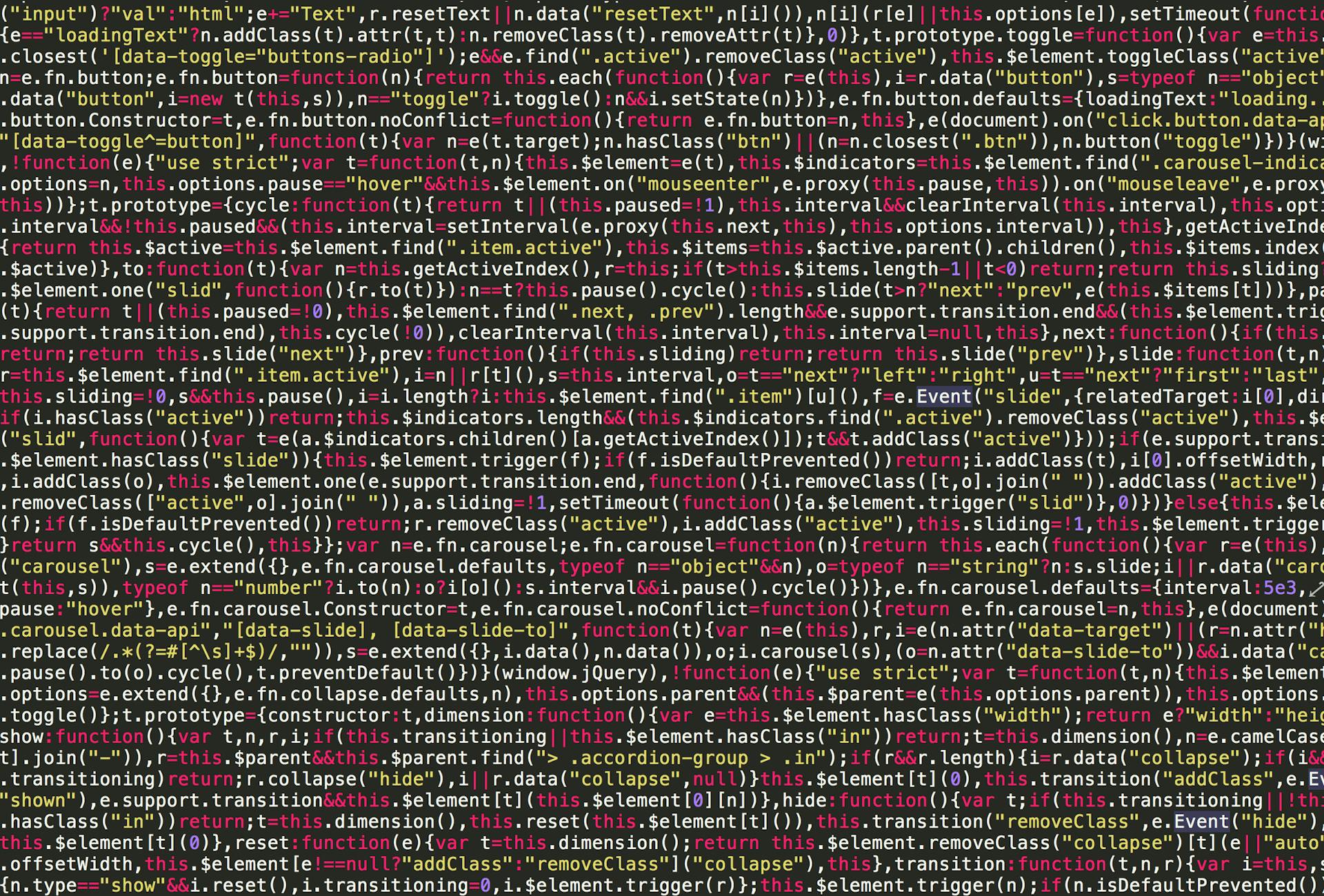











Opublikuj komentarz