Jak przywrócić normalny widok w Wordzie?
Microsoft Word to jedno z najpopularniejszych narzędzi do edycji tekstu, wykorzystywane zarówno przez profesjonalistów, jak i amatorów. Często zdarza się, że użytkownicy przypadkowo zmieniają widok dokumentu, co może utrudniać pracę. W tym artykule przedstawimy krok po kroku, jak przywrócić normalny widok w Wordzie, a także omówimy inne związane zagadnienia, które pomogą w pełni zrozumieć temat.
Jak zmienić widok w Wordzie na normalny?
Aby przywrócić normalny widok w Wordzie, należy wykonać kilka prostych kroków:
- Otwórz dokument, w którym chcesz zmienić widok.
- Przejdź do karty „Widok” na pasku narzędzi.
- W sekcji „Widoki dokumentu” wybierz opcję „Układ wydruku”.
Te trzy kroki pozwolą na przywrócenie standardowego widoku, który jest najczęściej używany podczas pracy z dokumentami. Opcja „Układ wydruku” jest domyślnym ustawieniem w wielu wersjach Worda.
Dlaczego widok w Wordzie zmienia się samoczynnie?
Zmiana widoku w Wordzie może wynikać z kilku przyczyn:
- Przypadkowe naciśnięcie skrótu klawiaturowego – niektóre skróty klawiaturowe mogą zmieniać widok.
- Aktualizacje programu – czasami aktualizacje mogą zmieniać ustawienia domyślne.
- Zewnętrzne dodatki lub rozszerzenia – niektóre dodatki mogą wpływać na sposób wyświetlania dokumentów.
Zrozumienie tych przyczyn może pomóc w uniknięciu podobnych sytuacji w przyszłości. Warto regularnie przeglądać ustawienia programu i unikać niepotrzebnych dodatków.
Jakie są dostępne widoki w Wordzie?
Word oferuje kilka różnych widoków, które można dostosować do własnych potrzeb:
- Układ wydruku – pokazuje, jak dokument będzie wyglądał po wydrukowaniu.
- Widok sieciowy – przydatny do przeglądania dokumentów online.
- Widok odczytu – optymalizuje dokument do czytania na ekranie.
- Widok konspektu – umożliwia pracę nad strukturą dokumentu.
- Widok roboczy – upraszcza interfejs, koncentrując się na edycji tekstu.
Każdy z tych widoków ma swoje zastosowania, które mogą być użyteczne w różnych sytuacjach. Warto eksperymentować z różnymi ustawieniami, aby znaleźć najwygodniejszy dla siebie sposób pracy.
Jakie są najczęstsze problemy z widokiem w Wordzie?
Użytkownicy Worda często napotykają problemy związane z widokiem, takie jak:
- Nieczytelny tekst – spowodowany zbyt małym lub zbyt dużym powiększeniem.
- Brakujące elementy – na przykład nagłówki lub stopki mogą być ukryte.
- Zmiana układu strony – dokument może wyglądać inaczej niż oczekiwano.
Rozwiązanie tych problemów zwykle polega na dostosowaniu ustawień widoku lub powiększenia. Regularne aktualizacje programu mogą również pomóc w uniknięciu problemów technicznych.
Jak dostosować powiększenie w Wordzie?
Dostosowanie powiększenia w Wordzie jest proste i można to zrobić na kilka sposobów:
- Użyj suwaka powiększenia na dole okna programu.
- Przejdź do karty „Widok” i wybierz „Powiększenie”.
- Użyj skrótu klawiaturowego – na przykład Ctrl + rolka myszy.
Zmiana powiększenia pozwala na lepsze dostosowanie widoku do własnych potrzeb. Jest to szczególnie przydatne podczas pracy z dużymi dokumentami lub w przypadku problemów ze wzrokiem.
Jak przywrócić domyślne ustawienia widoku w Wordzie?
Jeśli zmiany widoku w Wordzie są nieodwracalne, można przywrócić domyślne ustawienia:
- Przejdź do karty „Plik” i wybierz „Opcje”.
- Wybierz zakładkę „Zaawansowane”.
- W sekcji „Wyświetlanie” kliknij „Resetuj wszystkie ustawienia”.
Przywrócenie domyślnych ustawień może pomóc w rozwiązaniu problemów z widokiem. Jest to szybki sposób na przywrócenie programu do stanu początkowego.
Czy można dostosować widok w Wordzie na stałe?
Tak, istnieje możliwość dostosowania widoku w Wordzie na stałe, aby za każdym razem otwierał się w preferowanym trybie:
- Ustaw preferowany widok i zamknij Worda – program zapamięta ostatnie ustawienia.
- Skorzystaj z szablonów dokumentów, które automatycznie otwierają się w wybranym widoku.
Dostosowanie widoku na stałe może znacznie ułatwić codzienną pracę z dokumentami. Warto zainwestować trochę czasu, aby skonfigurować program zgodnie z własnymi preferencjami.
Jakie są alternatywy dla Worda, jeśli problem z widokiem jest nagminny?
Jeśli problemy z widokiem w Wordzie są częste i uciążliwe, warto rozważyć alternatywy:
- Google Docs – darmowe narzędzie online z funkcjami edytora tekstu.
- LibreOffice Writer – darmowy program z otwartym kodem źródłowym.
- Apple Pages – alternatywa dla użytkowników systemu macOS.
Każda z tych alternatyw ma swoje unikalne funkcje i może być lepiej dostosowana do indywidualnych potrzeb użytkownika. Przejście na inny program może być korzystne, jeśli Word nie spełnia oczekiwań.
FAQ – Najczęściej zadawane pytania
Czy mogę zmienić widok Worda na tablecie?
Tak, aplikacja Word na tablety oferuje podobne funkcje zmiany widoku jak wersja desktopowa. Wystarczy przejść do menu widoku i wybrać preferowany tryb.
Jak mogę zabezpieczyć się przed przypadkową zmianą widoku?
Można to zrobić, ograniczając użycie skrótów klawiaturowych lub dostosowując paski narzędzi, aby nie zawierały opcji zmiany widoku.
Czy zmiana widoku wpływa na formatowanie dokumentu?
Nie, zmiana widoku wpływa jedynie na sposób wyświetlania dokumentu na ekranie, a nie na jego formatowanie czy zawartość.
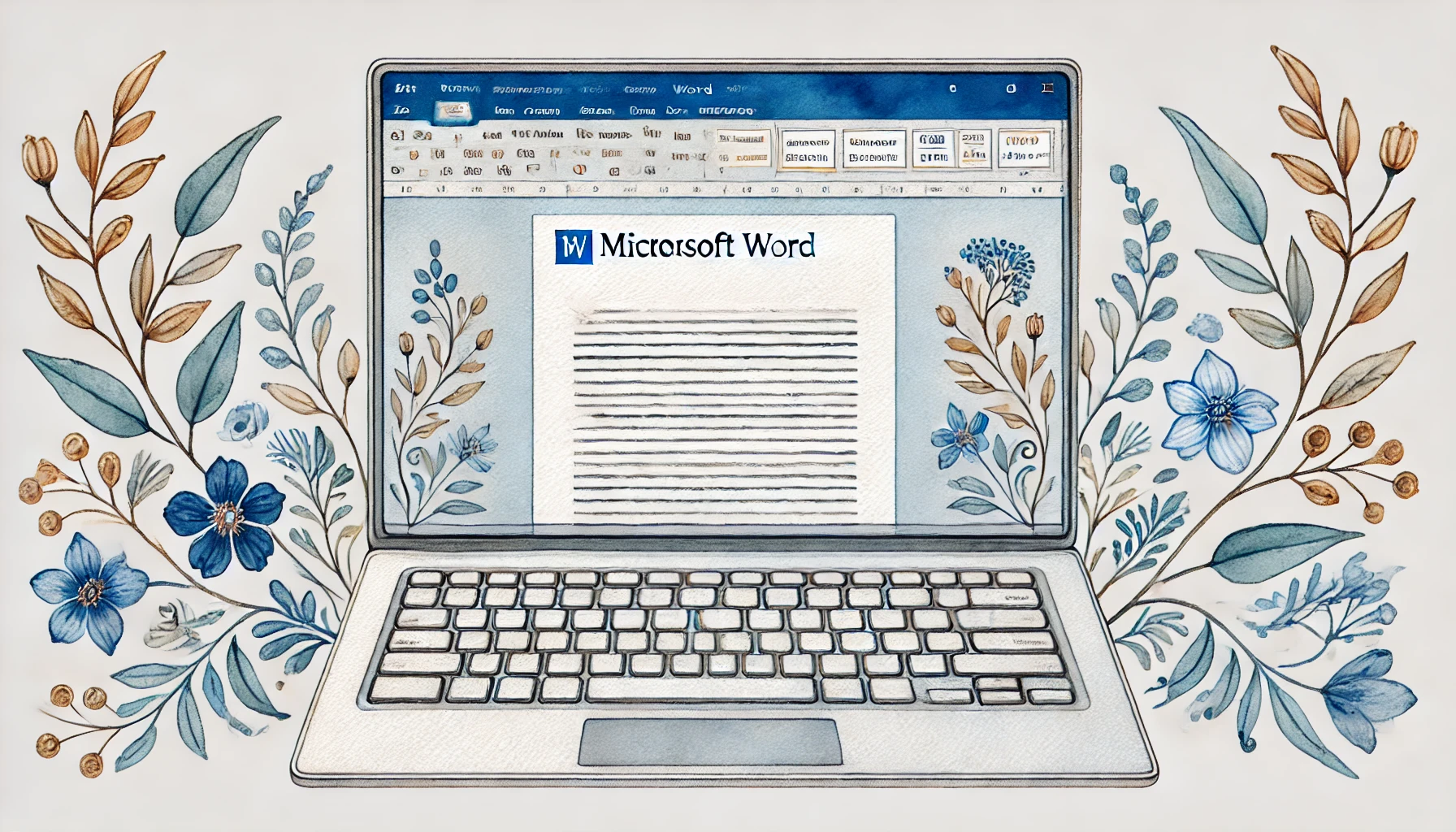







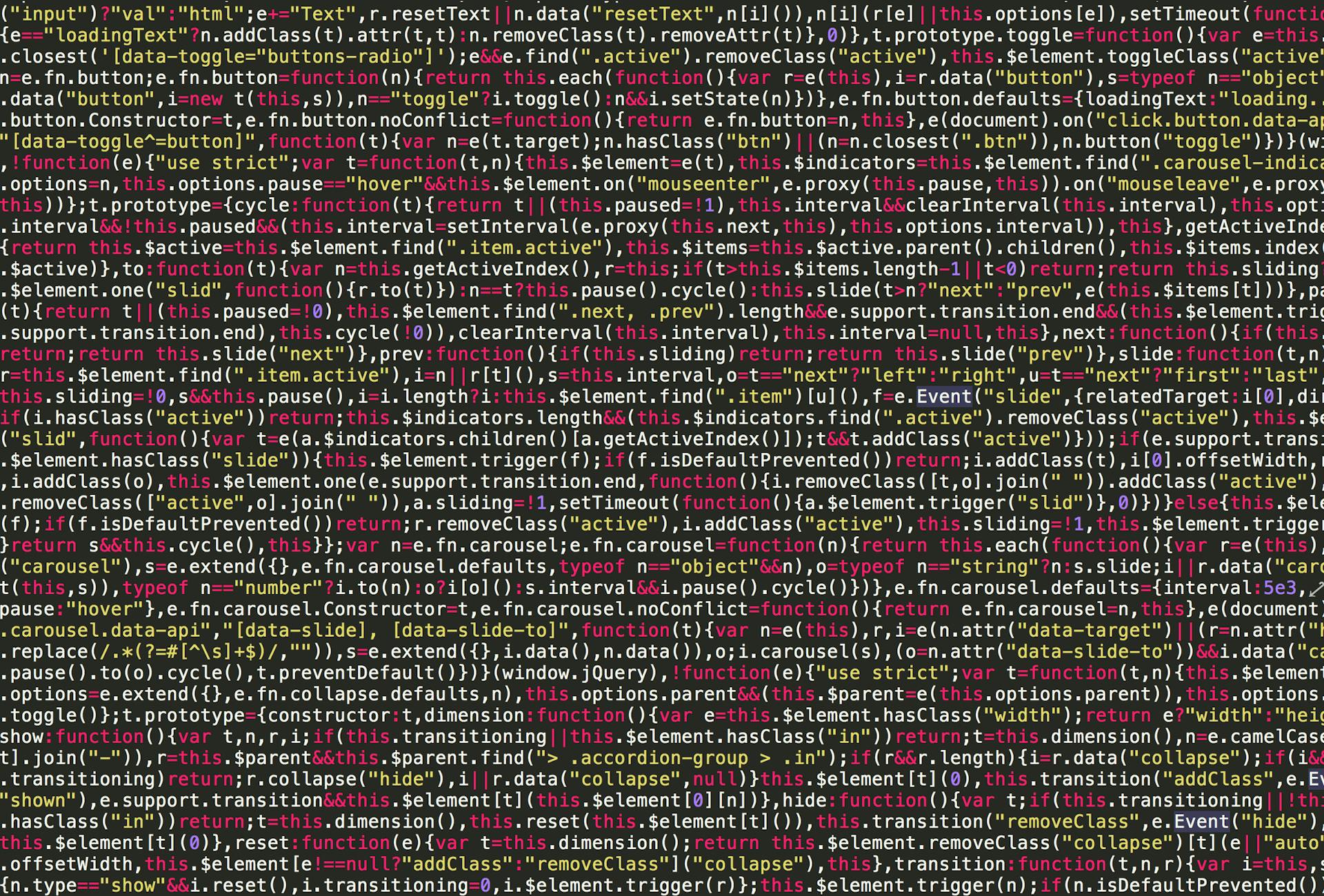












Opublikuj komentarz