Jak zmienić język w Wordzie z angielskiego na polski?
Zmiana języka interfejsu w programie Microsoft Word może być niezbędna z wielu powodów. Niezależnie od tego, czy chodzi o dostosowanie programu do preferencji językowych, czy o konieczność pracy w środowisku wielojęzycznym, proces ten jest stosunkowo prosty. Poniżej znajdują się szczegółowe instrukcje dotyczące zmiany języka w Wordzie 2007 oraz w Office 365.
Jak zmienić język w Wordzie 2007?
Aby zmienić język w Wordzie 2007, należy wykonać kilka prostych kroków. Proces ten różni się nieco od nowszych wersji, ale jest równie intuicyjny.
- Otwórz program Word 2007 – Uruchom aplikację na swoim komputerze.
- Przejdź do menu „Narzędzia” – Kliknij na „Narzędzia” w górnym menu.
- Wybierz „Opcje” – Z rozwijanego menu wybierz „Opcje”.
- Przejdź do zakładki „Język” – W oknie dialogowym wybierz zakładkę „Język”.
- Ustaw preferowany język – Wybierz „Polski” z listy dostępnych języków. Jeśli nie jest dostępny, może być konieczne zainstalowanie dodatkowych pakietów językowych.
- Zapisz zmiany – Kliknij „OK”, aby zatwierdzić zmiany.
Po wykonaniu tych kroków, interfejs Worda 2007 powinien być w języku polskim. Warto pamiętać, że zmiana języka interfejsu nie wpływa na język korekty tekstu. Aby zmienić język korekty, należy dokonać dodatkowych ustawień.
Jak zmienić język w Office 365?
Zmiana języka w Office 365 jest nieco bardziej złożona, ale nadal łatwa do wykonania. Dzięki chmurze Office 365, zmiany te mogą być zsynchronizowane na wszystkich urządzeniach.
- Otwórz aplikację Word w Office 365 – Zaloguj się do swojego konta Office 365 i uruchom Worda.
- Przejdź do „Plik” – Kliknij na „Plik” w lewym górnym rogu.
- Wybierz „Opcje” – Z menu nawigacyjnego wybierz „Opcje”.
- Przejdź do „Język” – W oknie dialogowym wybierz sekcję „Język”.
- Dodaj nowy język – Kliknij „Dodaj dodatkowe języki edytowania” i wybierz „Polski”.
- Ustaw jako domyślny – Kliknij „Ustaw jako domyślny”, aby ustawić polski jako język interfejsu.
- Zapisz i uruchom ponownie – Zapisz zmiany i uruchom ponownie aplikację, aby zastosować nowy język.
Zmiana języka w Office 365 wpływa na wszystkie aplikacje w pakiecie, co jest dużym ułatwieniem dla użytkowników. Warto również zauważyć, że Office 365 często wymaga aktywnego połączenia z internetem do synchronizacji zmian.
Czy mogę zmienić język korekty tekstu?
Tak, zmiana języka korekty tekstu jest możliwa i często konieczna. Jest to szczególnie przydatne dla osób piszących w różnych językach.
- Przejdź do zakładki „Recenzja” – Otwórz dokument w Wordzie i przejdź do zakładki „Recenzja”.
- Wybierz „Język” – Kliknij na „Język” w sekcji „Język”.
- Ustaw język korekty – Wybierz „Ustaw język korekty” z rozwijanego menu.
- Wybierz odpowiedni język – Z listy dostępnych języków wybierz „Polski”.
- Zapisz zmiany – Kliknij „OK”, aby potwierdzić wybór.
Zmiana języka korekty tekstu zapewnia, że program poprawnie sprawdzi pisownię i gramatykę w wybranym języku. Warto regularnie aktualizować pakiety językowe, aby korzystać z najnowszych funkcji korekty.
Jak zainstalować dodatkowe pakiety językowe?
W przypadku, gdy język polski nie jest dostępny, konieczne może być zainstalowanie dodatkowych pakietów językowych.
- Przejdź do strony Microsoft – Odwiedź oficjalną stronę Microsoft i zaloguj się na swoje konto.
- Wyszukaj pakiety językowe – Wyszukaj „pakiety językowe Office”.
- Wybierz odpowiednią wersję – Upewnij się, że wybrany pakiet jest zgodny z Twoją wersją Office.
- Pobierz i zainstaluj – Pobierz pakiet i uruchom instalator, postępując zgodnie z instrukcjami na ekranie.
- Uruchom ponownie aplikację – Po zakończeniu instalacji uruchom ponownie Worda.
Instalacja dodatkowych pakietów językowych może wymagać pewnych zasobów systemowych, ale jest niezbędna do pełnej funkcjonalności w wybranym języku. Zainstalowane pakiety mogą być również używane w innych aplikacjach Office.
Jakie są najczęstsze problemy przy zmianie języka?
Podczas zmiany języka w Wordzie mogą wystąpić pewne problemy. Oto najczęstsze z nich i sposoby ich rozwiązania.
- Brak dostępnych języków – Sprawdź, czy masz zainstalowane wszystkie niezbędne pakiety językowe.
- Problemy z synchronizacją – Upewnij się, że masz aktywne połączenie z internetem, szczególnie w przypadku Office 365.
- Błędy w interfejsie – Jeśli interfejs nie zmienia się prawidłowo, spróbuj ponownie uruchomić aplikację.
Rozwiązanie tych problemów zazwyczaj nie wymaga zaawansowanej wiedzy technicznej. Jeśli jednak problemy się utrzymują, warto skonsultować się z działem wsparcia technicznego Microsoft.
Czy zmiana języka wpływa na ustawienia innych aplikacji Office?
Tak, w przypadku Office 365 zmiana języka wpływa na wszystkie aplikacje w pakiecie. Jest to bardzo wygodne, ponieważ nie trzeba dokonywać zmian w każdej aplikacji osobno.
Zmiana języka w Office 365 synchronizuje się z chmurą, co oznacza, że ustawienia będą takie same na wszystkich urządzeniach, na których korzystasz z tego konta. Dzięki temu możesz pracować w jednolitym środowisku językowym bez dodatkowego wysiłku.
Czy mogę ustawić różne języki dla różnych dokumentów?
Tak, Word pozwala na ustawienie różnych języków dla różnych dokumentów, co jest przydatne w pracy międzynarodowej.
- Otwórz dokument – Otwórz dokument, dla którego chcesz zmienić język.
- Przejdź do zakładki „Recenzja” – Kliknij na „Recenzja” w górnym menu.
- Wybierz „Język” – Kliknij na „Język” i wybierz „Ustaw język korekty”.
- Wybierz język – Wybierz odpowiedni język dla tego dokumentu.
- Zapisz zmiany – Kliknij „OK”, aby potwierdzić wybór.
To podejście pozwala na elastyczność w pracy z wieloma dokumentami w różnych językach. Dzięki temu można dostosować korektę tekstu do specyfiki danego dokumentu.
Jak zaktualizować pakiety językowe w Wordzie?
Aktualizacja pakietów językowych jest ważna, aby korzystać z najnowszych funkcji korekty i interfejsu.
- Otwórz Microsoft Store – Wejdź do Microsoft Store na swoim komputerze.
- Przejdź do aktualizacji – Wybierz „Aktualizacje i bezpieczeństwo” z menu.
- Sprawdź dostępność aktualizacji – Kliknij „Sprawdź dostępność aktualizacji”.
- Zainstaluj dostępne aktualizacje – Jeśli są dostępne, zainstaluj aktualizacje dla Office.
- Uruchom ponownie Worda – Po zakończeniu aktualizacji uruchom ponownie aplikację.
Regularne aktualizacje zapewniają, że pakiety językowe działają poprawnie i są zgodne z najnowszymi standardami. To również wpływa na ogólną wydajność i bezpieczeństwo aplikacji.
FAQ – Najczęściej zadawane pytania
Czy mogę zmienić język tylko dla jednej aplikacji Office?
Nie, w Office 365 zmiana języka wpływa na wszystkie aplikacje w pakiecie. W przypadku starszych wersji można zmienić język indywidualnie.
Czy zmiana języka wpływa na już istniejące dokumenty?
Nie, zmiana języka interfejsu nie wpływa bezpośrednio na treść istniejących dokumentów. Język korekty można ustawić osobno dla każdego dokumentu.
Jak mogę sprawdzić, czy mam zainstalowane najnowsze pakiety językowe?
Można to zrobić, przechodząc do Microsoft Store i sprawdzając dostępność aktualizacji dla pakietu Office.
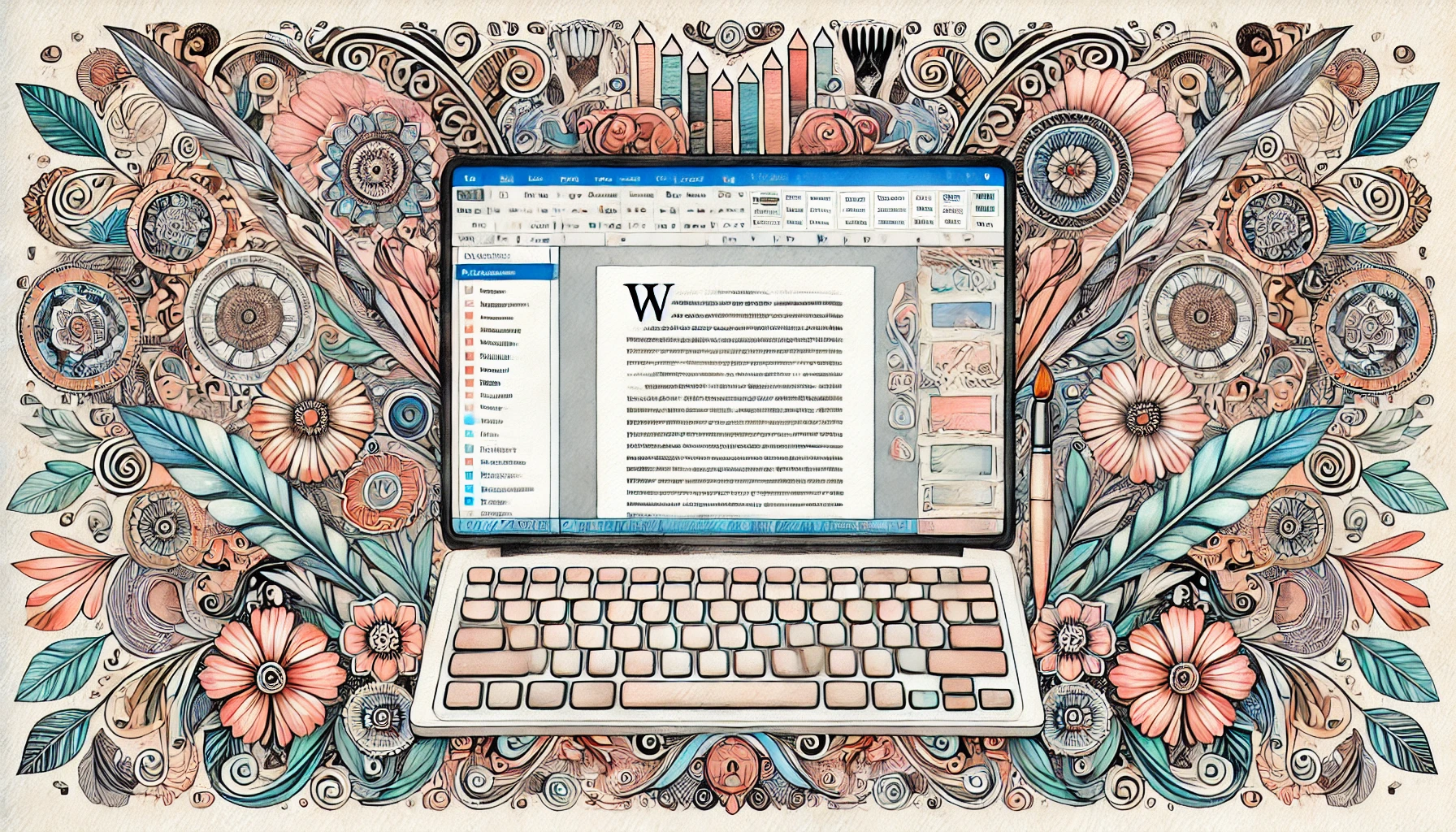




















Opublikuj komentarz