Jak zrobić plan lekcji w Wordzie?
Tworzenie planu lekcji w Wordzie może być prostym i efektywnym sposobem na zorganizowanie swojego czasu. Microsoft Word oferuje wiele narzędzi, które ułatwiają tworzenie estetycznych i funkcjonalnych dokumentów. W tym artykule omówimy krok po kroku, jak stworzyć plan lekcji w Wordzie, korzystając z tabel, formatowania tekstu i innych użytecznych funkcji. Przedstawimy również, jak dostosować plan do indywidualnych potrzeb, aby był jak najbardziej przydatny.
Jak zacząć tworzenie planu lekcji w Wordzie?
Pierwszym krokiem do stworzenia planu lekcji w Wordzie jest otwarcie nowego dokumentu. Należy pamiętać, że odpowiednie przygotowanie i organizacja pracy to podstawa. Otwórz program Microsoft Word i wybierz opcję „Nowy dokument”, aby rozpocząć pracę. Następnie, zdecyduj, czy chcesz stworzyć plan od zera, czy skorzystać z gotowego szablonu.
Korzystanie z szablonów może znacznie przyspieszyć proces tworzenia planu. Word oferuje różnorodne szablony, które można dostosować do swoich potrzeb. Aby je znaleźć, wystarczy wpisać „plan lekcji” w wyszukiwarce szablonów.
Jak utworzyć tabelę w Wordzie?
Tabela jest najprostszym sposobem na zorganizowanie planu lekcji. Aby utworzyć tabelę, przejdź do zakładki „Wstawianie” i wybierz „Tabela”. Tabela pozwala na łatwe porządkowanie informacji w przejrzysty sposób. Wybierz ilość kolumn i wierszy, które odpowiadają Twoim potrzebom. Najczęściej używa się siedmiu kolumn (na dni tygodnia) i kilku wierszy na różne przedmioty.
Po wstawieniu tabeli, możesz dostosować jej rozmiar. Kliknij prawym przyciskiem myszy na tabelę i wybierz „Właściwości tabeli”, aby zmienić szerokość kolumn i wysokość wierszy. Upewnij się, że tabela jest czytelna i estetyczna.
Jak dodać przedmioty i godziny lekcyjne?
Kiedy już masz gotową tabelę, czas na wypełnienie jej treścią. Wprowadź nazwy przedmiotów i godziny lekcyjne w odpowiednie komórki tabeli. To kluczowy etap, ponieważ informacje muszą być przejrzyste i dokładne. Możesz również dodać kolorowe tło do różnych przedmiotów, aby były łatwiejsze do zidentyfikowania.
Aby dodać kolor, zaznacz wybrane komórki, przejdź do zakładki „Narzędzia tabel”, a następnie „Projektowanie”. Wybierz „Wypełnienie” i zdecyduj się na kolor, który najlepiej pasuje do danego przedmiotu.
Jak sformatować tekst w planie lekcji?
Formatowanie tekstu jest ważnym elementem tworzenia planu lekcji. Dzięki odpowiedniemu formatowaniu plan stanie się bardziej czytelny. Możesz zmienić czcionkę, jej rozmiar oraz styl (pogrubienie, kursywa) dla każdej komórki tabeli. Aby to zrobić, zaznacz tekst i wybierz odpowiednie opcje z paska narzędzi.
Stosowanie różnych kolorów czcionek również może pomóc w lepszej organizacji planu. Używaj ich jednak z umiarem, aby uniknąć chaosu wizualnego.
Jak dodać notatki i dodatkowe informacje?
Plan lekcji w Wordzie można wzbogacić o dodatkowe informacje, takie jak notatki czy przypomnienia. Dodatki te mogą być przydatne w codziennej organizacji zajęć. Możesz je wprowadzić w dolnej części dokumentu lub dodać dodatkowe kolumny w tabeli.
Aby dodać notatki, po prostu wstaw nowy tekst pod tabelą lub w odpowiednich komórkach. Możesz także skorzystać z funkcji „Komentarz”, aby dodać uwagi, które będą widoczne tylko dla Ciebie.
Jak zapisać i wydrukować plan lekcji?
Po zakończeniu tworzenia planu lekcji ważne jest, aby go zapisać. Kliknij „Plik” i wybierz „Zapisz jako”, następnie wskaż lokalizację na komputerze i nadaj plikowi odpowiednią nazwę. Regularne zapisywanie pracy chroni przed utratą danych.
Aby wydrukować plan, przejdź do zakładki „Plik” i wybierz „Drukuj”. Upewnij się, że wszystkie elementy planu mieszczą się na jednej stronie, aby był czytelny po wydrukowaniu.
Jak dostosować plan lekcji do indywidualnych potrzeb?
Każdy użytkownik ma inne potrzeby, dlatego plan lekcji powinien być elastyczny. Dostosowanie planu do indywidualnych wymagań zwiększa jego funkcjonalność. Możesz dodawać lub usuwać kolumny i wiersze, zmieniać kolory i czcionki, a także dodawać dodatkowe sekcje, takie jak notatki czy przypomnienia.
Eksperymentuj z różnymi układami i stylami, aż znajdziesz ten, który najlepiej odpowiada Twoim oczekiwaniom. Pamiętaj, że plan lekcji ma przede wszystkim Ci służyć.
Jakie są najczęstsze problemy przy tworzeniu planu lekcji w Wordzie?
Podczas tworzenia planu lekcji w Wordzie można napotkać kilka problemów. Najczęściej dotyczą one formatowania i układu tabeli. Czasami tabela może nie mieścić się na jednej stronie lub tekst może być źle sformatowany.
Aby rozwiązać te problemy, warto regularnie sprawdzać podgląd wydruku i dostosowywać rozmiary kolumn oraz wierszy. Upewnij się, że wszystkie elementy są odpowiednio wyrównane i czytelne.
Jakie są inne narzędzia do tworzenia planu lekcji?
Oprócz Microsoft Word istnieją inne narzędzia, które można wykorzystać do tworzenia planu lekcji. Każde z nich oferuje różne funkcje i możliwości dostosowania. Do popularnych alternatyw należą Google Sheets, Microsoft Excel czy specjalistyczne aplikacje edukacyjne.
Każde z tych narzędzi ma swoje zalety i wady, dlatego warto przetestować kilka z nich, aby znaleźć najlepsze dla siebie rozwiązanie.
FAQ – Najczęściej zadawane pytania
Czy mogę stworzyć plan lekcji w Wordzie na telefonie?
Tak, Microsoft Word jest dostępny na urządzeniach mobilnych, ale tworzenie zaawansowanych dokumentów może być trudniejsze niż na komputerze.
Jak mogę udostępnić mój plan lekcji innym osobom?
Możesz zapisać plan jako plik PDF i wysłać go e-mailem lub udostępnić w chmurze, np. w OneDrive.
Czy istnieją gotowe szablony planów lekcji do pobrania?
Tak, wiele stron internetowych oferuje darmowe szablony planów lekcji, które można pobrać i dostosować w Wordzie.









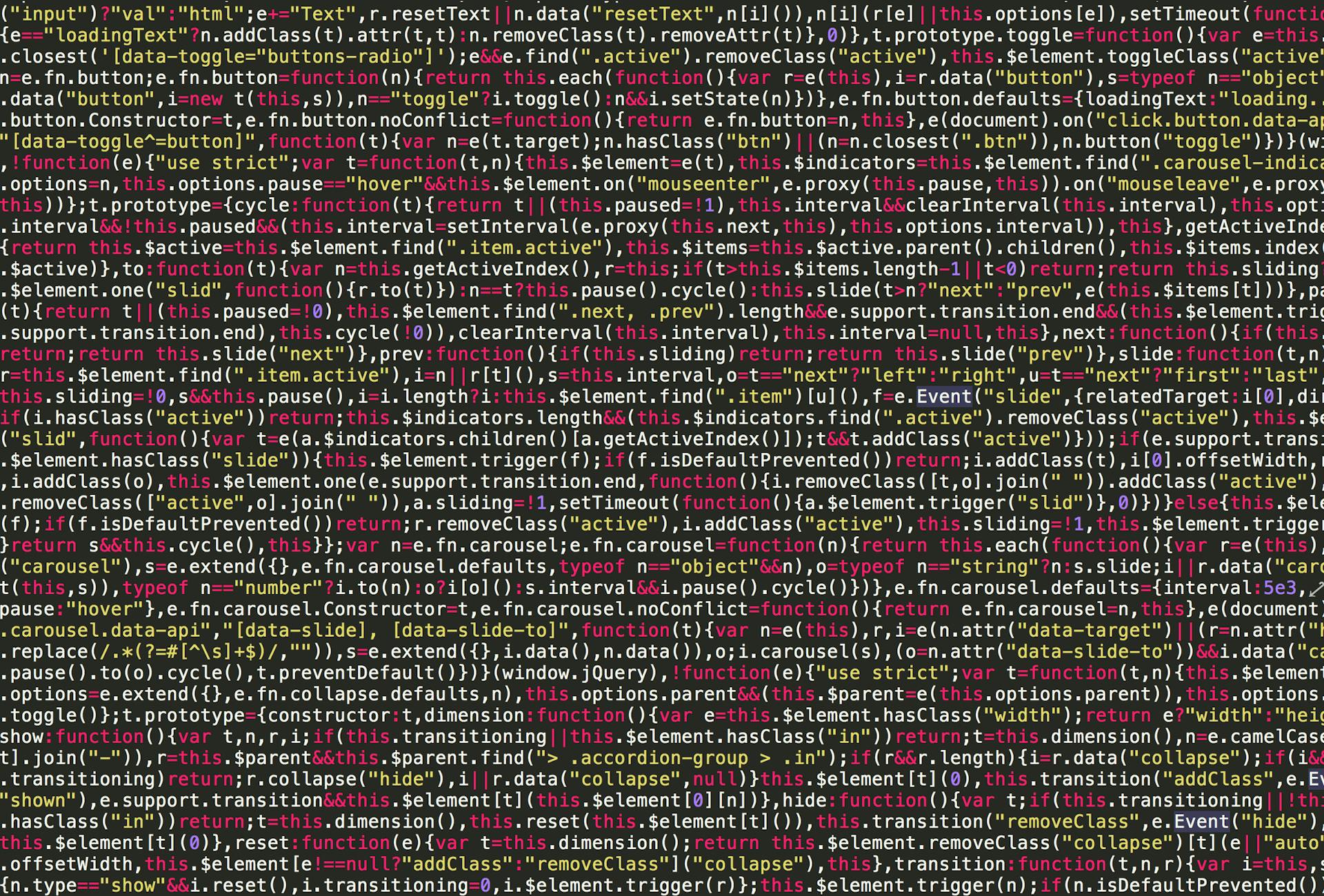











Opublikuj komentarz