Jak zrobić ulotkę w Wordzie?
Tworzenie ulotek w programie Microsoft Word to zadanie, które można zrealizować w zaciszu własnego domu, bez konieczności korzystania z drogich narzędzi graficznych. Dzięki kilku prostym krokom można stworzyć profesjonalnie wyglądającą ulotkę, która przyciągnie uwagę odbiorców. W tym artykule dowiesz się, jak krok po kroku przygotować ulotkę w różnych wersjach Worda: 2003, 2007 i 2010, a także jak stworzyć ulotkę wyborczą.
Jakie kroki podjąć, by stworzyć ulotkę w Wordzie 2003?
Word 2003, choć nieco przestarzały, nadal jest używany przez wielu użytkowników. Aby stworzyć ulotkę w tej wersji, należy wykonać następujące kroki:
- Otwórz Microsoft Word 2003 – Zacznij od uruchomienia programu i otwarcia nowego dokumentu.
- Ustaw układ strony – Przejdź do menu „Plik” i wybierz „Ustawienia strony”, aby dostosować rozmiar papieru i marginesy.
- Wybierz szablon – Z menu „Plik” wybierz „Nowy”, a następnie „Szablony na moim komputerze”. Znajdź odpowiedni szablon ulotki.
- Dodaj tekst i grafikę – Wstaw pola tekstowe i obrazy, które będą częścią ulotki. Pamiętaj o zachowaniu czytelności i estetyki.
- Zapisz dokument – Upewnij się, że zapisujesz dokument regularnie, aby nie stracić postępów swojej pracy.
Tworzenie ulotki w Wordzie 2003 wymaga nieco cierpliwości, ale jest w pełni możliwe dzięki wbudowanym narzędziom.
Jak stworzyć ulotkę wyborczą w Wordzie?
Ulotki wyborcze mają na celu przekazanie kluczowych informacji o kandydacie i jego programie wyborczym. Oto jak można je przygotować:
- Zdefiniuj cel ulotki – Przemyśl, jakie informacje chcesz przekazać i jakie działania chcesz, aby odbiorcy podjęli.
- Użyj wyrazistych nagłówków – Przyciągnij uwagę za pomocą mocnych i zwięzłych nagłówków.
- Zamieść zdjęcia i logo – Dodaj zdjęcie kandydata oraz logo kampanii, aby zwiększyć rozpoznawalność.
- Wstaw treść merytoryczną – Przekaż najważniejsze punkty programu wyborczego, używając prostego języka.
- Podkreśl wezwanie do działania – Zachęć do głosowania poprzez umieszczenie wyraźnego wezwania do działania.
Ulotka wyborcza powinna być zarówno informacyjna, jak i przekonująca, aby skutecznie wpłynąć na decyzję wyborców.
Jak zaprojektować ulotkę w Wordzie 2007?
Word 2007 wprowadził interfejs wstążki, co ułatwia dostęp do narzędzi. Aby stworzyć ulotkę:
- Uruchom Word 2007 – Otwórz nowy dokument z interfejsem wstążki.
- Dostosuj układ strony – Przejdź do zakładki „Układ strony” i ustaw marginesy oraz orientację papieru.
- Wybierz szablon lub stwórz własny – Skorzystaj z gotowych szablonów lub zaprojektuj ulotkę od podstaw.
- Dodaj elementy graficzne – Wstaw obrazy, kształty i inne elementy wizualne.
- Zapisz i wydrukuj – Zapisz gotowy projekt i przygotuj go do druku.
Word 2007 oferuje wiele możliwości personalizacji, co pozwala na stworzenie unikalnej ulotki.
Jakie funkcje Worda 2010 mogą pomóc w tworzeniu ulotek?
Word 2010 oferuje szereg funkcji, które ułatwiają projektowanie ulotek:
- Szablony online – Możliwość pobierania szablonów z internetu bezpośrednio z poziomu programu.
- Zaawansowane narzędzia graficzne – Opcje edycji obrazów, takie jak przycinanie i efekty wizualne.
- Możliwość pracy na warstwach – Ułatwia organizację tekstu i grafiki.
- Korekta tekstu – Funkcje sprawdzania pisowni i gramatyki.
- Integracja z innymi programami Office – Możliwość łatwego importu danych z Excela czy PowerPointa.
Te funkcje sprawiają, że Word 2010 jest potężnym narzędziem do tworzenia profesjonalnych ulotek.
Jakie są kluczowe elementy dobrej ulotki?
Dobra ulotka powinna zawierać kilka kluczowych elementów, które przyciągną uwagę i przekażą istotne informacje:
- Wyrazisty nagłówek – Przyciąga uwagę odbiorcy i zachęca do dalszego czytania.
- Czytelna treść – Krótkie i zwięzłe informacje, które są łatwe do zrozumienia.
- Atrakcyjna grafika – Obrazy lub ilustracje, które wzbogacają treść.
- Kontakt i wezwanie do działania – Informacje, jak się skontaktować lub co zrobić dalej.
- Spójność wizualna – Zachowanie jednolitego stylu i kolorystyki.
Przemyślana konstrukcja ulotki zwiększa jej skuteczność w przekazywaniu informacji.
Jakie błędy unikać podczas tworzenia ulotki w Wordzie?
Podczas projektowania ulotki łatwo popełnić kilka powszechnych błędów:
- Zbyt dużo tekstu – Przeładowanie ulotki treścią może zniechęcić odbiorców.
- Złe dopasowanie kolorów – Niewłaściwa kolorystyka może utrudniać czytanie.
- Brak wyraźnego wezwania do działania – Odbiorca nie wie, co ma zrobić po zapoznaniu się z ulotką.
- Niska jakość grafik – Rozpikselowane obrazy mogą zniechęcać i obniżać profesjonalizm ulotki.
- Nieczytelne czcionki – Zbyt małe lub skomplikowane czcionki mogą być trudne do odczytania.
Unikanie tych błędów pomoże w stworzeniu skutecznej i estetycznej ulotki.
Jak wydrukować ulotkę stworzoną w Wordzie?
Po zakończeniu projektowania ulotki, kolejnym krokiem jest jej drukowanie:
- Sprawdź ustawienia drukarki – Upewnij się, że drukarka jest skonfigurowana do drukowania w odpowiedniej jakości.
- Wybierz odpowiedni papier – Wybierz papier o odpowiedniej gramaturze i fakturze.
- Ustaw opcje drukowania – Przejdź do „Plik” > „Drukuj” i dostosuj ustawienia, takie jak liczba kopii czy tryb kolorów.
- Wydrukuj próbkę – Zawsze drukuj próbkę, aby upewnić się, że wszystko wygląda zgodnie z oczekiwaniami.
- Drukuj całą partię – Jeśli jesteś zadowolony z próbki, przejdź do drukowania całej partii ulotek.
Dobrze wydrukowana ulotka jest kluczowym elementem skutecznej kampanii marketingowej.
Jakie są alternatywy dla Worda w tworzeniu ulotek?
Chociaż Word jest popularnym narzędziem do tworzenia ulotek, istnieją inne opcje:
- Canva – Narzędzie online z bogatym zestawem szablonów i elementów graficznych.
- Adobe InDesign – Profesjonalne oprogramowanie do projektowania, idealne dla zaawansowanych użytkowników.
- Publisher – Część pakietu Microsoft Office, oferująca więcej opcji dla tworzenia materiałów drukowanych.
- GIMP – Darmowy edytor graficzny, który pozwala na tworzenie zaawansowanych projektów.
- Lucidpress – Narzędzie do projektowania online, które łączy prostotę z funkcjonalnością.
Każde z tych narzędzi oferuje różnorodne funkcje, które mogą ułatwić tworzenie profesjonalnych ulotek.
FAQ
Jak zmienić rozmiar strony w Wordzie?
Aby zmienić rozmiar strony, przejdź do „Układ strony” i wybierz „Rozmiar”, a następnie dostosuj wymiary według potrzeb.
Czy mogę używać Worda do tworzenia ulotek dwustronnych?
Tak, Word pozwala na projektowanie ulotek dwustronnych. Wystarczy stworzyć dwie strony w dokumencie i odpowiednio je zaprojektować.
Jak dodać własne obrazy do ulotki w Wordzie?
Obrazy można dodać, wybierając „Wstaw” > „Obraz” i wybierając plik ze swojego komputera.









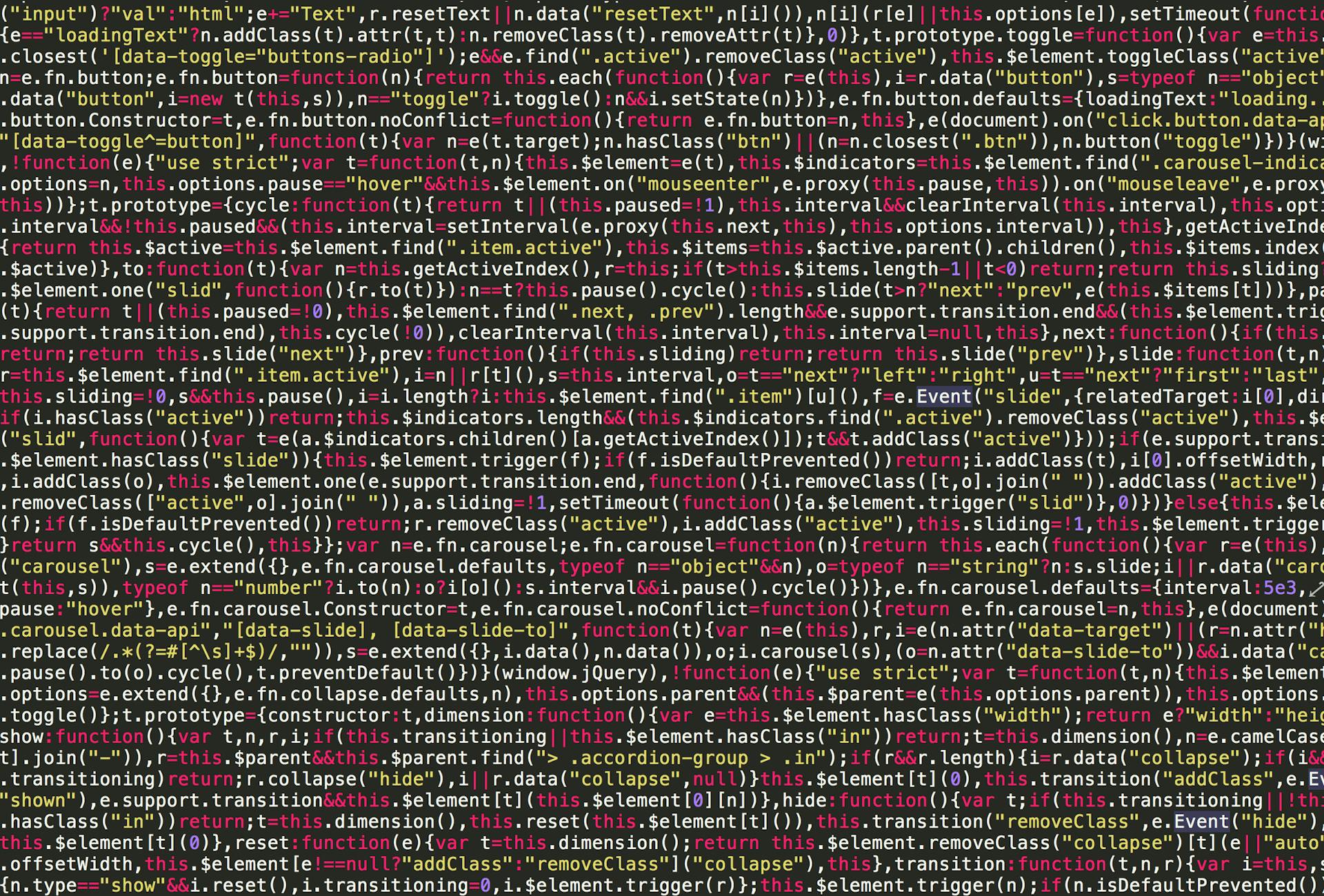











Opublikuj komentarz