Klucz zabezpieczeń sieciowych – co to? Gdzie i jak go znaleźć?
Bezpieczeństwo sieci to fundament współczesnej komunikacji. Coraz częstsze przypadki cyberataków pokazują, jak istotne jest zabezpieczenie połączeń bezprzewodowych. Jednym z kluczowych elementów ochrony sieci jest klucz zabezpieczeń sieciowych, niezbędny do autoryzacji dostępu do sieci Wi-Fi. Wiele osób nie wie, czym dokładnie jest ten klucz, gdzie można go znaleźć ani jak skutecznie z niego korzystać. W tym artykule rozwiejemy te wątpliwości, dostarczając niezbędnych informacji oraz wskazówek.
Co to jest klucz zabezpieczeń sieciowych?
Klucz zabezpieczeń sieciowych, znany również jako hasło Wi-Fi lub klucz sieciowy, to ciąg znaków wykorzystywany do uwierzytelnienia i autoryzacji urządzeń w sieci bezprzewodowej. Może to być hasło wprowadzone przez użytkownika lub wygenerowany przez router kod, który uniemożliwia nieautoryzowanym osobom dostęp do zasobów sieci. Klucz ten stanowi podstawę mechanizmów szyfrowania, takich jak WPA, WPA2 lub WPA3, które chronią dane przesyłane między urządzeniami.
Znaczenie klucza sieciowego dla cyberbezpieczeństwa jest nieocenione. Wprowadzenie silnego i unikalnego hasła minimalizuje ryzyko włamań i nieautoryzowanego dostępu do sieci. Z danych opublikowanych przez Verizon w raporcie „Data Breach Investigations Report” wynika, że aż 82% naruszeń danych w 2022 roku wynikało z błędów ludzkich, takich jak słabe lub zbyt oczywiste hasła. Właściwe zabezpieczenie sieci jest więc kluczowym elementem ochrony przed cyberatakami, które mogą prowadzić do kradzieży danych, zakłóceń w pracy urządzeń czy strat finansowych.
W praktyce klucz zabezpieczeń to swoista zapora między siecią prywatną a potencjalnymi zagrożeniami z zewnątrz. Jego rola jest szczególnie istotna w dobie pracy zdalnej i korzystania z wielu urządzeń podłączonych do jednej sieci Wi-Fi, gdzie każde z nich może stanowić potencjalną lukę w systemie zabezpieczeń.
Gdzie znaleźć klucz zabezpieczeń sieciowych?
Aby znaleźć klucz zabezpieczeń sieciowych, należy zlokalizować odpowiednie ustawienia urządzenia, które udostępnia sieć Wi-Fi, lub systemu, z którego korzystamy.
Na routerze
W większości przypadków klucz zabezpieczeń znajduje się na naklejce umieszczonej na spodzie lub tylnej części routera. Opisany jest zwykle jako „Network Key”, „WPA Key” lub „Wi-Fi Password”. Warto jednak pamiętać, że jeśli hasło zostało zmienione po konfiguracji, te informacje mogą być nieaktualne.
W ustawieniach systemu operacyjnego
Na komputerach i urządzeniach mobilnych, które były wcześniej podłączone do sieci, można znaleźć klucz w ustawieniach sieciowych. Procedura różni się w zależności od systemu operacyjnego i urządzenia, co omówimy w dalszej części artykułu.
Na platformie administratora sieci
Logując się do panelu administracyjnego routera (poprzez adres IP, najczęściej 192.168.1.1 lub 192.168.0.1), można sprawdzić lub zmienić klucz zabezpieczeń. Dostęp do tego panelu wymaga nazwy użytkownika i hasła, które można znaleźć w dokumentacji urządzenia lub u dostawcy internetu.

Jak znaleźć klucz zabezpieczeń sieciowych?
Znalezienie klucza sieciowego może różnić się w zależności od platformy i systemu operacyjnego.
Na komputerach z systemem Windows
- Otwórz „Panel sterowania” i przejdź do „Centrum sieci i udostępniania”.
- Kliknij nazwę swojej sieci Wi-Fi, a następnie wybierz „Właściwości sieci bezprzewodowej”.
- W zakładce „Zabezpieczenia” zaznacz opcję „Pokaż znaki”, aby wyświetlić zapisany klucz.
Na komputerach z systemem macOS
- Otwórz aplikację „Pęk kluczy” (Keychain Access).
- Wyszukaj nazwę swojej sieci Wi-Fi na liście zapisanych haseł.
- Po podaniu hasła administratora systemu wyświetl hasło sieci.
Na urządzeniach mobilnych
- Android: W przypadku telefonów z Androidem klucz sieciowy można znaleźć w ustawieniach Wi-Fi, jednak na niektórych modelach wymagane są uprawnienia roota.
- iOS: Hasło sieci zapisanej w iPhone można sprawdzić na urządzeniu Apple powiązanym z tym samym kontem iCloud.
Jak wprowadzić klucz zabezpieczeń sieciowych?
Wprowadzenie klucza zabezpieczeń sieciowych jest konieczne, aby połączyć się z siecią Wi-Fi, która została odpowiednio zabezpieczona. Proces ten różni się w zależności od rodzaju urządzenia i systemu operacyjnego, ale zawsze sprowadza się do kilku prostych kroków, które opisano poniżej.
Wskazówki przy wprowadzaniu klucza zabezpieczeń sieciowych:
- Dokładność: Klucz zabezpieczeń jest wrażliwy na wielkość liter i znaki specjalne, dlatego należy wpisać go dokładnie tak, jak został zapisany.
- Unikanie błędów: Wprowadzenie hasła w pomieszczeniu dobrze oświetlonym ułatwi poprawne wpisanie skomplikowanego ciągu znaków.
- Bezpieczeństwo: Nie udostępniaj klucza osobom trzecim, które nie powinny mieć dostępu do sieci. W razie wątpliwości co do poufności hasła warto je zmienić.
- Zapamiętanie sieci: Upewnij się, że urządzenie zapamiętuje sieć, aby uniknąć konieczności każdorazowego wpisywania klucza.
Prawidłowe wprowadzenie klucza zabezpieczeń pozwala na korzystanie z zasobów sieci bez zakłóceń i minimalizuje ryzyko utraty danych. Warto dbać o to, aby klucz był zawsze bezpieczny i niedostępny dla nieautoryzowanych osób.
Na komputerach z systemem Windows
Podczas próby połączenia się z siecią Wi-Fi system Windows automatycznie wyświetla okno dialogowe, w którym należy wpisać klucz zabezpieczeń. Po wprowadzeniu hasła należy kliknąć „Dalej”, aby zakończyć konfigurację. System zapisze to hasło, umożliwiając automatyczne łączenie się z siecią w przyszłości, o ile ta opcja jest włączona.
Jeśli hasło do sieci zostało zmienione, wystarczy kliknąć nazwę sieci na liście dostępnych połączeń, a następnie wybrać opcję „Zapomnij”. Po ponownym wyborze tej samej sieci pojawi się możliwość wpisania nowego klucza zabezpieczeń.
Na komputerach z systemem macOS
Na komputerach Apple proces wprowadzania klucza jest równie intuicyjny. Po kliknięciu w ikonę Wi-Fi na pasku menu należy wybrać nazwę sieci, z którą chcemy się połączyć. System wyświetli okno, w którym należy wpisać klucz zabezpieczeń. Po zatwierdzeniu hasła przyciskiem „Połącz” komputer zapamięta dane, co umożliwi automatyczne łączenie w przyszłości.
Jeśli klucz został zmieniony, należy przejść do „Preferencji systemowych”, następnie do zakładki „Sieć”, wybrać daną sieć i usunąć ją z listy zapamiętanych, aby umożliwić ponowną konfigurację.
Na urządzeniach z systemem Android
Na telefonach z systemem Android należy wejść w ustawienia Wi-Fi, wybrać odpowiednią sieć z listy dostępnych połączeń i wprowadzić klucz zabezpieczeń w wyświetlonym polu. Jeśli sieć jest już zapisana na urządzeniu, a klucz został zmieniony, należy usunąć dane sieci, klikając „Zapomnij sieć”, a następnie połączyć się ponownie, wpisując nowe hasło.
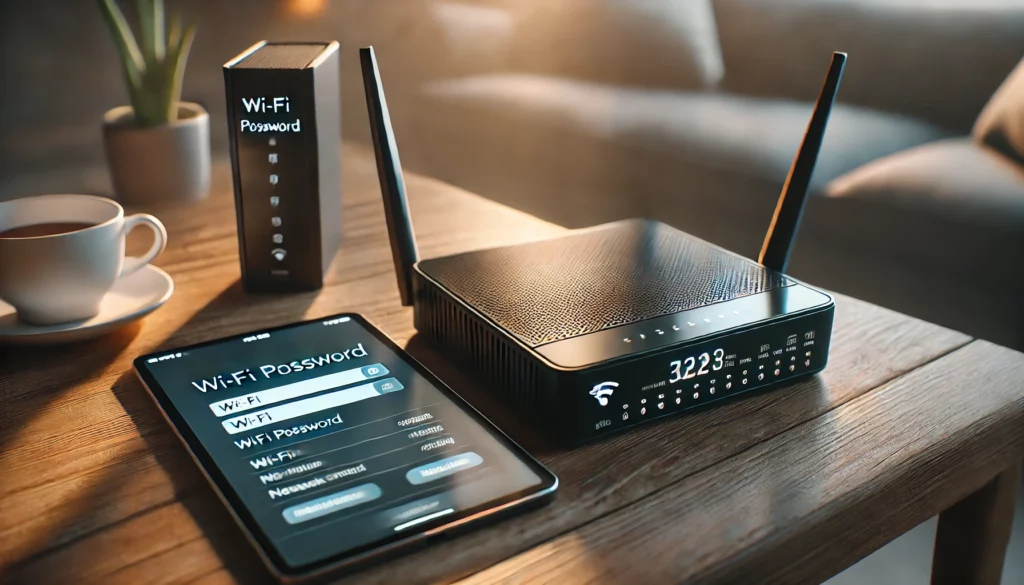
Niektóre nowsze urządzenia z Androidem pozwalają także na udostępnianie hasła za pomocą kodów QR. Wystarczy zeskanować kod QR wygenerowany przez inne urządzenie lub router, aby automatycznie wprowadzić klucz zabezpieczeń.
Na urządzeniach z systemem iOS
W systemie iOS proces wygląda podobnie. Po kliknięciu na nazwę sieci Wi-Fi w ustawieniach użytkownik zostanie poproszony o podanie klucza zabezpieczeń. Po wpisaniu hasła należy kliknąć „Połącz”, aby zapisać sieć w pamięci urządzenia.
Dodatkową funkcją iOS jest możliwość automatycznego udostępniania klucza zabezpieczeń między urządzeniami Apple. W przypadku, gdy urządzenie, które już zna hasło, znajduje się w pobliżu, iOS może automatycznie przesłać klucz do nowego urządzenia za zgodą właściciela.
Na konsolach i urządzeniach smart TV
Urządzenia takie jak konsole do gier, smart TV czy inne inteligentne urządzenia wymagają podobnego procesu. Po przejściu do ustawień sieciowych należy wybrać nazwę sieci, a następnie wpisać klucz zabezpieczeń. W przypadku urządzeń z ekranami dotykowymi klucz wprowadza się manualnie, natomiast na urządzeniach z pilotem korzysta się z ekranowej klawiatury.
Jak zmienić klucz zabezpieczeń sieciowych?
Zmiana klucza zabezpieczeń sieciowych jest kluczowym krokiem w sytuacjach, gdy podejrzewamy naruszenie bezpieczeństwa sieci, chcemy poprawić jej ochronę lub po prostu zapomnieliśmy aktualnego hasła. Proces ten odbywa się głównie za pomocą panelu administracyjnego routera, jednak różni się w zależności od producenta urządzenia. Poniżej znajdziesz szczegółowy opis tego, jak to zrobić.
Zmiana klucza odbywa się przez interfejs zarządzania routerem. Aby go przeprowadzić, postępuj zgodnie z poniższymi krokami:
- Zlokalizuj adres IP routera: Najczęściej będzie to 192.168.1.1 lub 192.168.0.1. Informację znajdziesz w dokumentacji routera lub na naklejce urządzenia.
- Otwórz przeglądarkę internetową: Wpisz adres IP routera w pasku adresu.
- Zaloguj się do panelu administracyjnego: Użyj nazwy użytkownika i hasła, zazwyczaj podanych na naklejce routera. Jeśli dane zostały zmienione, użyj tych, które skonfigurowano wcześniej.
- Przejdź do ustawień sieci bezprzewodowej: Znajdziesz je zwykle w sekcji „Wi-Fi Settings” lub „Wireless Security”.
- Zmień klucz zabezpieczeń: W polu oznaczonym jako „Network Key” lub „Wi-Fi Password” wprowadź nowe hasło. Upewnij się, że jest ono silne i unikalne.
- Zapisz zmiany: Kliknij przycisk „Zapisz” lub „Zastosuj”, aby nowy klucz został aktywowany.
- Połącz urządzenia ponownie: Wszystkie urządzenia korzystające z tej sieci będą wymagały ponownego wprowadzenia nowego hasła.
Poniżej przedstawiono tabelę z instrukcjami dla wybranych modeli routerów różnych producentów:
| Producent routera | Adres panelu administracyjnego | Domyślne dane logowania | Lokalizacja ustawień Wi-Fi | Uwagi |
|---|---|---|---|---|
| TP-Link | 192.168.0.1 lub 192.168.1.1 | Login: admin, Hasło: admin | Wireless > Wireless Security | Zaleca się zapisanie zmian i restart. |
| Netgear | 192.168.0.1 lub routerlogin.net | Login: admin, Hasło: password | Advanced > Wireless Settings | Restart routera może być konieczny. |
| ASUS | 192.168.1.1 | Login: admin, Hasło: admin | Wireless > Wireless General | Silne hasło poprawia bezpieczeństwo. |
| D-Link | 192.168.0.1 | Login: admin, Hasło: brak | Setup > Wireless Settings | Sprawdź protokół szyfrowania (WPA3). |
| Linksys | 192.168.1.1 | Login: admin, Hasło: admin | Wireless > Basic Wireless Settings | Warto wybrać WPA3, jeśli dostępne. |
Wskazówki dotyczące zmiany klucza zabezpieczeń:
- Stwórz silne hasło: Najlepiej, aby składało się z co najmniej 12 znaków, zawierało litery, cyfry i znaki specjalne.
- Regularna zmiana: Zaleca się zmianę klucza co kilka miesięcy, aby zwiększyć bezpieczeństwo.
- Protokoły szyfrowania: Korzystaj z WPA2 lub WPA3, które oferują wysoki poziom ochrony.
- Zapisanie hasła: Po zmianie klucza zanotuj go w bezpiecznym miejscu, aby uniknąć problemów z połączeniem.
Jak odzyskać klucz zabezpieczeń sieciowych?
Jak odzyskać klucz zabezpieczeń sieciowych?
Odzyskanie klucza zabezpieczeń sieciowych jest niezbędne, gdy zapomnimy hasło do Wi-Fi, ale nadal mamy dostęp do urządzeń podłączonych do tej sieci lub sprzętu, który ją obsługuje. Istnieje kilka metod odzyskiwania klucza, które zależą od rodzaju urządzenia i sytuacji. Warto pamiętać, że te kroki wymagają uprawnień administratora, zwłaszcza jeśli korzystamy z zaawansowanych ustawień sieciowych.
Odzyskiwanie klucza na urządzeniach z dostępem do zapisanej sieci
Na komputerach z systemem Windows
- Otwórz Panel sterowania:
- Przejdź do „Centrum sieci i udostępniania”.
- Znajdź swoją sieć:
- Kliknij nazwę połączenia obok napisu „Połączenia” (np. Wi-Fi [nazwa sieci]).
- Dostęp do właściwości:
- Wybierz „Właściwości sieci bezprzewodowej”, a następnie przejdź do zakładki „Zabezpieczenia”.
- Pokaż hasło:
- Zaznacz opcję „Pokaż znaki”, aby zobaczyć zapisany klucz zabezpieczeń.
Na komputerach z systemem macOS
- Uruchom aplikację Pęk kluczy (Keychain Access):
- Znajdziesz ją w folderze „Narzędzia” lub przez wyszukiwanie Spotlight.
- Wyszukaj nazwę sieci:
- Użyj paska wyszukiwania, aby znaleźć zapisane połączenie Wi-Fi.
- Otwórz szczegóły połączenia:
- Kliknij dwukrotnie nazwę sieci na liście.
- Odczytaj hasło:
- Zaznacz opcję „Pokaż hasło” i podaj hasło administratora systemu, aby wyświetlić klucz zabezpieczeń.
Na urządzeniach z Androidem
- Wejdź w ustawienia Wi-Fi:
- Otwórz ustawienia systemowe i przejdź do zakładki Wi-Fi.
- Znajdź zapisane sieci:
- Na niektórych urządzeniach lista zapisanych sieci dostępna jest w sekcji „Zaawansowane”.
- Wybierz swoją sieć:
- Kliknij nazwę sieci, aby wyświetlić szczegóły.
- Wyświetl hasło:
- W urządzeniach z systemem Android 10 i nowszym możesz wygenerować kod QR, który zawiera zapisany klucz zabezpieczeń.
Na urządzeniach z iOS
Znajdź swoją sieć i sprawdź jej szczegóły.
Sprawdź w ustawieniach iCloud:
Jeśli Twoje urządzenie jest powiązane z kontem iCloud, możesz użyć funkcji automatycznego udostępniania haseł między urządzeniami Apple.
Przejdź do ustawień Wi-Fi:
Znajdź swoją sieć i sprawdź jej szczegóły.
Odzyskiwanie klucza za pomocą panelu administracyjnego routera
- Zaloguj się do panelu administracyjnego routera:
- Otwórz przeglądarkę i wpisz adres IP routera (zwykle 192.168.1.1 lub 192.168.0.1).
- Wprowadź dane logowania:
- Użyj nazwy użytkownika i hasła (domyślne dane znajdziesz na naklejce routera lub w jego dokumentacji, o ile nie zostały zmienione).
- Przejdź do ustawień sieci bezprzewodowej:
- Poszukaj zakładki „Wireless Settings” lub „Wi-Fi Settings”.
- Odczytaj klucz zabezpieczeń:
- Klucz będzie widoczny w sekcji dotyczącej zabezpieczeń, często obok opcji szyfrowania (WPA/WPA2).
Klucz zabezpieczeń sieciowych – najważniejsze informacje
Klucz zabezpieczeń sieciowych to fundament ochrony sieci bezprzewodowej. Zabezpieczenie sieci hasłem o odpowiedniej złożoności pozwala ograniczyć ryzyko włamań i chronić poufność przesyłanych danych. Z raportów wynika, że odpowiednie zabezpieczenia mogą zmniejszyć ryzyko naruszeń danych nawet o 70%. Znalezienie klucza nie jest trudne – wystarczy skorzystać z opisanych metod, które działają zarówno na komputerach, jak i urządzeniach mobilnych. Dbałość o jego poprawne przechowywanie i regularną aktualizację to podstawowe kroki w kierunku zwiększenia cyberbezpieczeństwa w każdym domu i biurze.
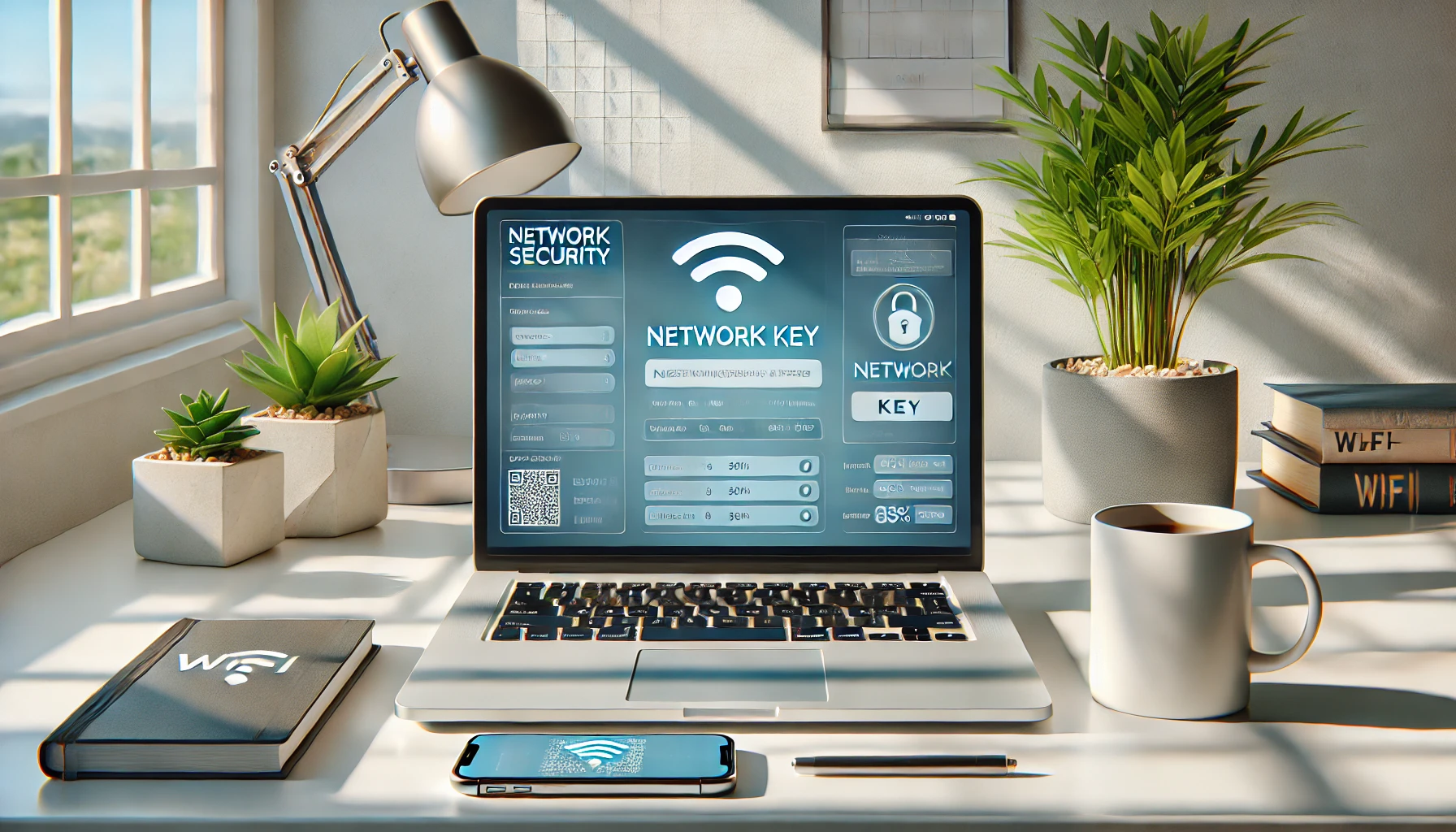












Opublikuj komentarz